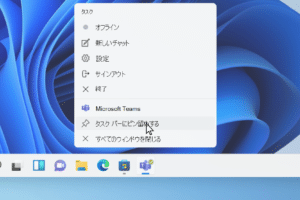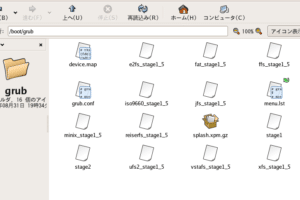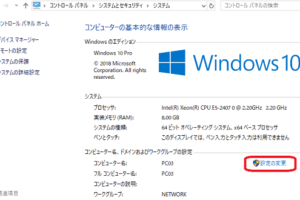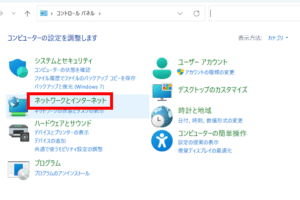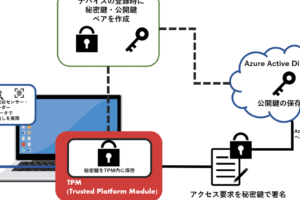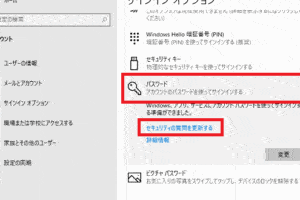Windowsダウンロードフォルダの管理方法
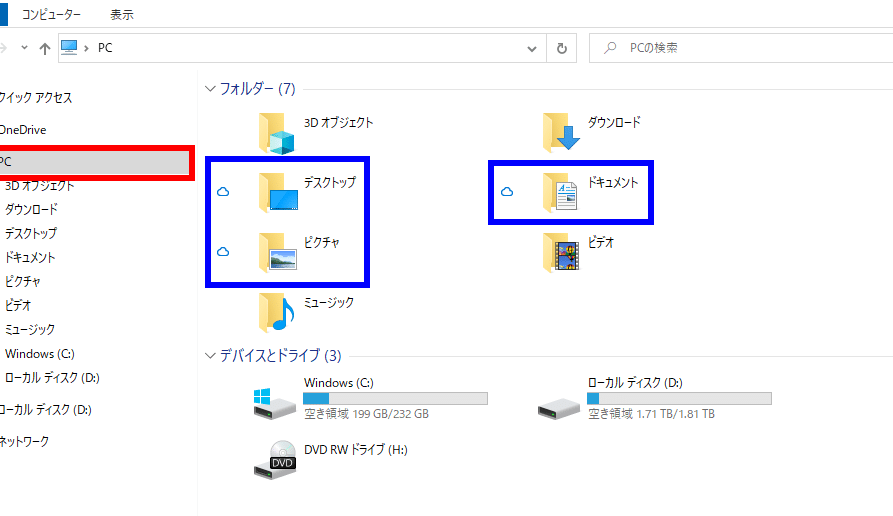
Windowsダウンロードフォルダの管理方法
コンピュータを使用していると、さまざまなファイルやプログラムをダウンロードする機会が多くなります。ダウンロードしたファイルは自動的に「ダウンロード」フォルダに保存されますが、このフォルダを適切に管理しないと、すぐに散らかってしまいます。そこで、今回はWindowsのダウンロードフォルダを効率的に管理する方法をご紹介します。
ダウンロードフォルダの場所を変更する
まず、ダウンロードフォルダの場所を変更してみましょう。デフォルトでは、ダウンロードフォルダは「C:Usersユーザー名Downloads」に保存されていますが、これを別のドライブやフォルダに変更することができます。こうすることで、Cドライブの容量を節約したり、ダウンロードしたファイルをより整理しやすくなります。
ダウンロードフォルダの場所を変更する方法
1. エクスプローラーを開きます。
2. 「ダウンロード」フォルダを右クリックして、「プロパティ」を選択します。
3. 「場所」タブをクリックします。
4. 「移動」ボタンをクリックして、新しい場所を選択します。
5. 「適用」をクリックして、変更を保存します。
ダウンロードフォルダを整理する
ダウンロードフォルダが散らかってきていると感じたら、整理整頓してみましょう。まずは、不要なファイルを削除することから始めます。その後、残りのファイルを種類別、日付別、または名前別に整理しましょう。こうすることで、必要なファイルを見つけやすくなります。
ファイルを種類別、日付別、または名前別に整理する
1. エクスプローラーで「ダウンロード」フォルダを開きます。
2. 「表示」タブをクリックして、「並べ替え」グループを選択します。
3. 「種類別」、「日付別」、「名前別」のいずれかを選択して、ファイルを並び替えます。
ファイルを圧縮する
ダウンロードしたファイルの中には、圧縮できるものもあります。圧縮することで、ファイルのサイズを小さくして、保存スペースを節約できます。圧縮には、さまざまな圧縮ツールを使用することができますが、Windowsには標準で「圧縮ツール」が搭載されています。
ファイルを圧縮する方法
1. エクスプローラーで「ダウンロード」フォルダを開きます。
2. 圧縮したいファイルを選択します。
3. 右クリックして、「送る」>「圧縮フォルダー」を選択します。
4. 圧縮フォルダーの名前を指定して、「OK」をクリックします。
ダウンロードフォルダのサイズが大きくなってきたら、定期的にバックアップをとるようにしましょう。バックアップ先は、外付けハードドライブやクラウドストレージサービスなど、さまざまな方法があります。こうすることで、万が一データが失われた場合でも、復元することができます。