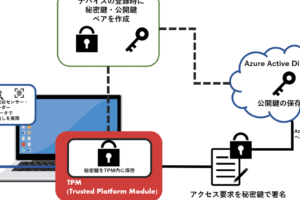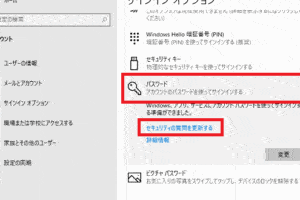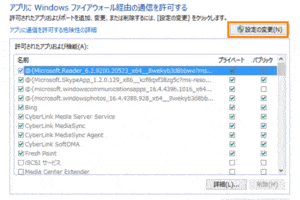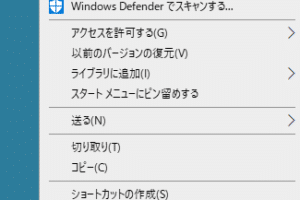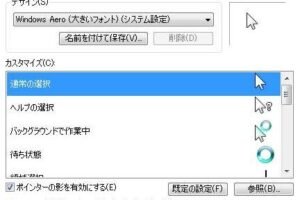Windowsでネットワーク共有の設定方法
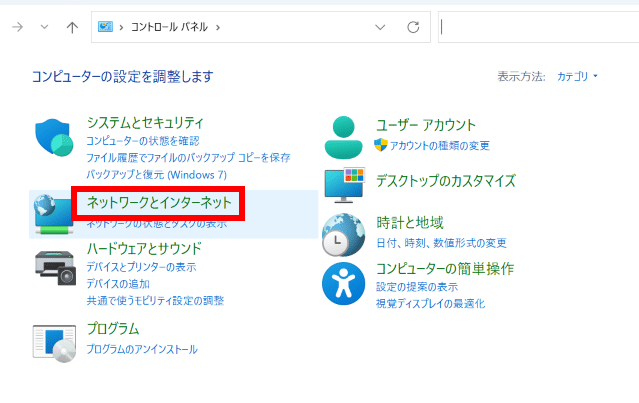
Windowsでネットワーク共有を設定することで、他のコンピュータやデバイスとファイルやフォルダを共有することができます。これは、ファイルやフォルダへのアクセスを許可することで、他のユーザーと簡単に協力することができます。
他のコンピュータとファイルやフォルダを簡単に共有するためのWindowsでのネットワーク共有の設定
ネットワーク共有を設定するには、まず、共有したいファイルやフォルダを選択します。次に、右クリックして「プロパティ」を選択します。[プロパティ]ダイアログボックスが表示されます。[共有]タブをクリックし、「ネットワーク上でこのフォルダを共有する」チェックボックスを選択します。[共有]ボタンをクリックして、共有の名前を入力します。最後に、[OK]ボタンをクリックします。
ネットワーク共有を有効にしてコンピュータ間でファイルやフォルダを共有する方法
ネットワーク共有を有効にするには、まず、[コントロール パネル]を開いて[ネットワークとインターネット]をクリックします。[ネットワークと共有センター]リンクをクリックします。[共有の詳細設定の変更]リンクをクリックします。[ホームグループと共有]セクションで、「ホームグループと共有の有効化」ボタンをクリックします。
ネットワーク共有にパスワードを適用することで、アクセス制御を強化する方法
ネットワーク共有にパスワードを適用するには、まず、共有したいファイルやフォルダを選択します。次に、右クリックして「プロパティ」を選択します。[プロパティ]ダイアログボックスが表示されます。[共有]タブをクリックし、「パスワードで保護された共有」チェックボックスを選択します。[パスワード]フィールドにパスワードを入力し、[確認]フィールドに同じパスワードを入力し直します。最後に、[OK]ボタンをクリックします。
Windowsの時刻同期設定方法ネットワーク共有のトラブルシューティング方法
ネットワーク共有の問題をトラブルシューティングするには、まず、ネットワーク接続を確認します。次に、ファイアウォールがネットワーク共有をブロックしていないことを確認します。最後に、共有しているファイルやフォルダのアクセス許可を確認します。
ネットワーク共有のベストプラクティス
ネットワーク共有の使用に関するベストプラクティスには、以下のものが含まれます。
共有するファイルやフォルダを慎重に選択します。
共有に強力なパスワードを使用します。
ファイアウォールを有効にしておきます。
定期的にネットワーク共有を監視します。
よくある質問
Windowsでネットワーク共有を設定する方法がわかりません。
Windowsでネットワーク共有を設定するには、まず、共有したいファイルやフォルダを選択します。次に、右クリックして「プロパティ」を選択します。[プロパティ]ダイアログボックスが表示されます。[共有]タブをクリックし、「ネットワーク上でこのフォルダを共有する」チェックボックスを選択します。[共有]ボタンをクリックして、共有の名前を入力します。最後に、[OK]ボタンをクリックします。
ネットワーク共有にアクセスできません。
ネットワーク共有にアクセスできない場合、以下のことを確認してください。
ネットワークに接続していること。
ファイアウォールがネットワーク共有をブロックしていないこと。
共有しているファイルやフォルダのアクセス許可があること。
ネットワーク共有をパスワードで保護する方法がわかりません。
ネットワーク共有をパスワードで保護するには、まず、共有したいファイルやフォルダを選択します。次に、右クリックして「プロパティ」を選択します。[プロパティ]ダイアログボックスが表示されます。[共有]タブをクリックし、「パスワードで保護された共有」チェックボックスを選択します。[パスワード]フィールドにパスワードを入力し、[確認]フィールドに同じパスワードを入力し直します。最後に、[OK]ボタンをクリックします。
ネットワーク共有のトラブルシューティング方法がわかりません。
ネットワーク共有の問題をトラブルシューティングするには、まず、ネットワーク接続を確認します。次に、ファイアウォールがネットワーク共有をブロックしていないことを確認します。最後に、共有しているファイルやフォルダのアクセス許可を確認します。