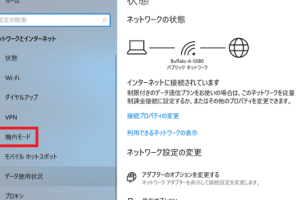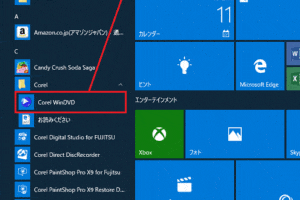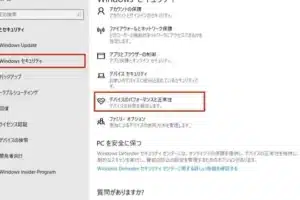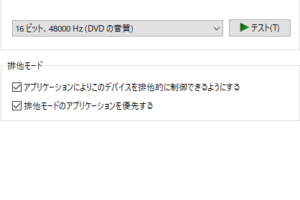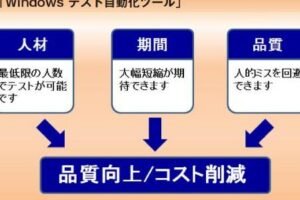Windows明るさ調整ショートカットの設定方法
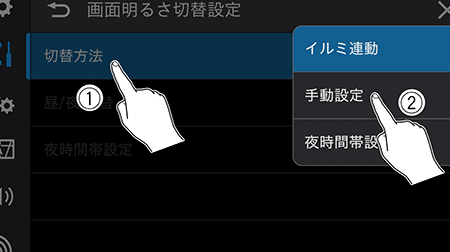
Windowsの明るさ調整ショートカットを設定する方法
Windowsの明るさをすばやく調整するために、キーボードショートカットを設定することができます。これにより、画面の輝度を簡単に上げたり下げたりすることができ、快適に作業することができます。
Windowsの明るさ調整ショートカットを設定する方法
Windowsの明るさ調整ショートカットを設定するには、以下の手順に従います。
1. コントロールパネルを開きます。
まず、コントロールパネルを開きます。コントロールパネルは、スタートメニューから「コントロールパネル」を選択するか、WindowsキーとRキーを同時に押して「control」と入力し、Enterキーを押すことができます。
2. 電源オプションを選択します。
コントロールパネルが開いたら、「電源オプション」を選択します。
3. ディスプレイの明るさを調整します。
「電源オプション」ウィ ölümウからは、ディスプレィの明るさを調整することもできます。画面の明るさを上げる場合は、スライダーを右にドラッグし、下げる場合は、スライダーを左にドラッグします。
4. ショートカットを設定します。
ショートカットを設定するには、画面の明るさを調整したい明るさにスライダーをドラッグしてから、「ショートカットキーの保存」ボタンをクリックします。
5. ショートカットキーを入力します。
「ショートカットキーの保存」ボタンをクリックすると、ショートカットキーを入力するダイアログボックスが表示されます。ショートカットキーには、任意のキーを指定することができます。ショートカキーを入力したら、「保存」ボタンをクリックします。
よくある質問
1. ショートカットキーを設定しても機能しません。
ショートカットキーを設定しても機能しない場合は、以下の点を確認してください。
ショートカットキーが正しく入力されているかどうか。
ショートカットキーが他のプログラムに割り当てられていないかどうか。
ディスプレイ ドライバーが最新かどうか。
2. ディスプレイの明るさが調整できません。
ディスプレィの明るさが調整できない場合は、以下の点を確認してください。
ディスプレィが正しく接続されているかどうか。
ディスプレイの明るさが最大または最小に設定されているかどうか。
ディスプレイ ドライバーが最新かどうか。
3. バッテリーを節約するために、画面の明るさを下げたいのですが、どうすればよいですか。
バッテリを節約するために、画面の明るさを下げるには、以下の方法があります。
画面の明るさを下げる。
電源オプションの設定で、パフォーマンを「省電力」に設定する。
ディスプレィの明るさとパフォーマンを自動で調整する機能を有効にする。
4. 画面の明るさが自動的に調整されてしまいますが、どうすればよいですか。
画面の明るさが自動的に調整されてしまう場合は、以下の方法があります。
ディスプレイ ドライバーの更新。
電源オプションの設定で、明るさが自動的に調整されるのを無効にする。
レジストリ エディターで、明るさが自動的に調整されるのを無効にする。