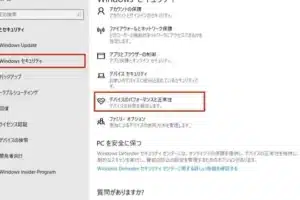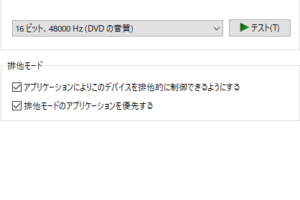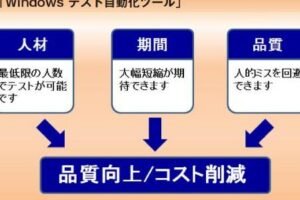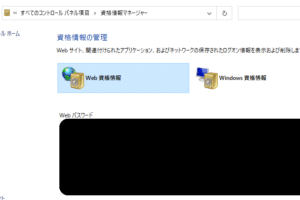Windows矢印ショートカットの設定方法
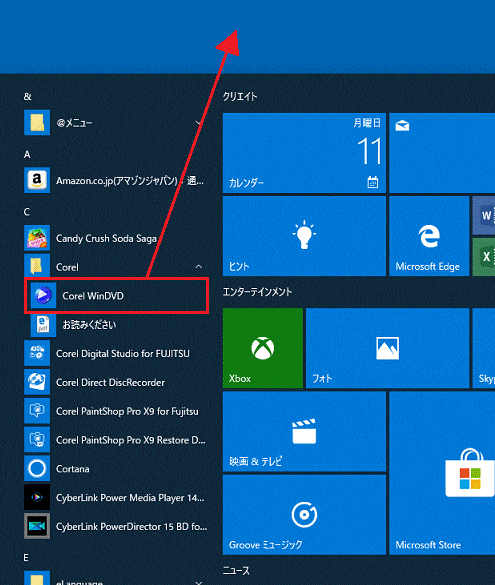
Windowsショートカットの基本
Windowsショートカットは、マウス操作を少なくして、より効率的に操作するための機能です。たとえば、マウスの矢印キーを押し続ける代わりに、Ctrl+矢印キーを押すだけで、縦長の文章をスクロールすることができます。また、Ctrl+CとCtrl+Vを使って、テキストやファイルを簡単にコピー&ペーストすることもできます。ここでは、Windowsの矢印ショートカットの基本を紹介します。
マウスの移動
マウスカーソルを素早く移動するには、Windowsキーと矢印キーを押します。たとえば、Windowsキーと右矢印キーを押すと、マウスカーソルを右に移動させることができます。また、Shiftキーと矢印キーを押しながら、文書内のテキストを選択することもできます。
テキストの選択
文章の全てを素早く選択するには、CtrlキーとAキーを押します。また、Shiftキーを押しながら矢印キーを押すと、一文字ずつ選択することができ、Ctrl キーを押しながら Backspace キーまたは Delete キーを押すと、選択した範囲からテキストを削除することができます。
データのコピーと貼り付け
テキストやファイルをコピーするには、CtrlキーとCキーを押します。コピーしたデータは、CtrlキーとVキーを押して貼り付けることができます。また、CtrlキーとXキーを押して切り取り、CtrlキーとVキーを押して貼り付けることで、データを移動することができます。
画面の拡大・縮小
画面を拡大または縮小するには、Ctrlキーとプラスキーまたはマイナスキーを押します。また、Ctrlキーとホイールをスクロールしても、画面を拡大または縮小することができます。
よく使う操作
よく使う操作には、以下のものがあります。
- Ctrl+C: コピーする
- Ctrl+V: 貼り付ける
- Ctrl+X: 切り取り
- Ctrl+Z: 元に戻す
- Ctrl+Y: やり直す
- Ctrl+S: 保存する
- Ctrl+F: 検索する
- Ctrl+H: 置換する
- Ctrl+N: 新しいファイルを作成する
- Ctrl+O: ファイルを開く
よくある質問
はい、Windows ショートカットをカスタマイズことはできます。WindowsキーとRキーを同時に押して、ファイル名を指定して実行というダイアログボックスを開き、shell:AppsFolderを入力してEnterキーを押します。次に、ユーザーがカスタマイズしたいショートカットを右クリックして、 propiedades を選択します。propiedades ウィンドウが表示されたら、Acceso Directo タブをクリックして、上書きしたいショートカットキーを入力します。
場合によっては、ショートカットキーを使って何か別の作業をすることができます。たとえば、WindowsキーとEキーを同時に押すと、エクスプローラーが開きますが、WindowsキーとRキーを同時に押しながらEキーを押すと、ファイル名を指定して実行ダイアログボックスが開きます。
ショートカットキーが機能しない理由はいくつかあります。まず、ショートカットキーに割り当てられているプログラムがコンピュータにインストールされていない場合があります。また、ショートカットキーの組み合わせが間違っている場合や、ショートカットキーが機能するように設定されていない場合もあります。
はい、ショートカットキーを使用して、コンピュータをシャットダウンすることはできます。AltキーとF4キーを同時に押すと、シャットダウンオプションを含むダイアログボックスが表示されます。ダイアログボックスでシャットダウンオプションを選択して、Enterキーを押すと、コンピュータがシャットダウンされます。