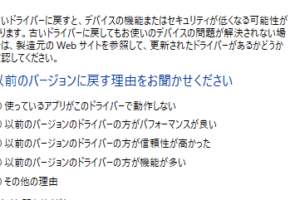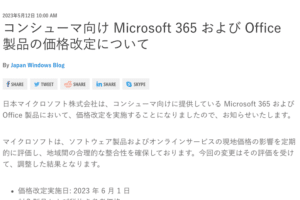Windows Bluetoothが有効にできない問題の解決策

Windows Bluetoothが有効にできない問題の解決策
Windows 10でBluetoothが有効にできないという問題は、比較的よく発生する問題です。この問題は、さまざまな原因によって発生する可能性がありますが、たいていの場合、以下の手順に従うことで解決できます。
一般的な解決策
1. Bluetoothアダプタを確認する。
最初に、Bluetoothアダプタが正しくインストールされていることを確認する必要があります。[コントロールパネル] > [ハードウェアとサウンド] > [デバイスマネージャ]を開きます。[Bluetooth]セクションを展開して、Bluetoothアダプタが表示されていることを確認します。表示されていない場合、Bluetoothアダプタが正しくインストールされていません。
2. Bluetoothアダプタのドライバを更新する。
Bluetoothアダプタのドライバが最新であることも確認する必要があります。[デバイスマネージャ]でBluetoothアダプタを右クリックし、[ドライバの更新]を選択します。ドライバが更新されている場合、コンピュータを再起動します。
3. Bluetoothサポートサービスを確認する。
次に、Bluetoothサポートサービスが実行されていることを確認する必要があります。[スタート]ボタンを右クリックし、[コンピュータの管理]を選択します。[サービスとアプリケーション] > [サービス]を開きます。[Bluetoothサポートサービス]を検索し、[状態]列に[実行中]が表示されていることを確認します。表示されていない場合、[Bluetoothサポートサービス]を右クリックし、[開始]を選択します。
4. Bluetoothデバイスをアンインストールして再インストールする。
それでもBluetoothが有効にならない場合は、Bluetoothデバイスをアンインストールして再インストールする必要があります。[コントロールパネル] > [プログラムと機能]を開きます。[Bluetoothデバイス]を検索し、[アンインストール]をクリックします。[デバイスマネージャ]に戻り、[操作]メニューをクリックして、[ハードウェア変更のスキャン]を選択します。これにより、Bluetoothデバイスが再インストールされます。
5. BIOSの設定を確認する。
最後に、BIOSの設定でBluetoothが無効になっていないことを確認する必要があります。コンピュータの電源を入れ、起動時にF10キーまたはF12キーを押します。BIOSの設定画面が表示されたら、[詳細]または[周辺機器]タブを探し、Bluetoothが有効になっていることを確認します。
Bluetoothアダプタが正しくインストールされていない場合
Bluetoothアダプタが正しくインストールされていない場合は、メーカーのWebサイトから最新のドライバをダウンロードしてインストールする必要があります。ドライバをインストールしたら、コンピュータを再起動します。
Bluetoothアダプタのドライバが最新でない場合
Bluetoothアダプタのドライバが最新でない場合は、[デバイスマネージャ]でBluetoothアダプタを右クリックし、[ドライバの更新]を選択します。ドライバが更新されている場合、コンピュータを再起動します。
Bluetoothサポートサービスが実行されていない場合
Bluetoothサポートサービスが実行されていない場合は、[コンピュータの管理]を開き、[サービスとアプリケーション] > [サービス]の順にクリックします。[Bluetoothサポートサービス]を検索し、[状態]列に[実行中]が表示されていることを確認します。表示されていない場合、[Bluetoothサポートサービス]を右クリックし、[開始]を選択します。
Bluetoothデバイスがアンインストールされていない場合
Bluetoothデバイスがアンインストールされていない場合は、[コントロールパネル] > [プログラムと機能]を開き、[Bluetoothデバイス]を検索して、[アンインストール]をクリックします。[デバイスマネージャ]に戻り、[操作]メニューをクリックして、[ハードウェア変更のスキャン]を選択します。これにより、Bluetoothデバイスが再インストールされます。
BIOSの設定でBluetoothが無効になっている場合
BIOSの設定でBluetoothが無効になっている場合は、コンピュータの電源を入れ、起動時にF10キーまたはF12キーを押します。BIOSの設定画面が表示されたら、[詳細]または[周辺機器]タブを探し、Bluetoothが有効になっていることを確認します。
よくある質問
Bluetoothデバイスが認識されない場合
Bluetoothデバイスが認識されない場合は、以下の手順を試してください。
Bluetoothデバイスがオンになっていることを確認します。
Bluetoothデバイスがコンピュータの近くにあり、障害物がないことを確認します。
Bluetoothアダプタが最新であることを確認します。
Bluetoothサポートサービスが実行されていることを確認します。
Bluetoothデバイスのドライバが最新であることを確認します。
Bluetoothデバイスと接続できない場合
Bluetoothデバイスと接続できない場合は、以下の手順を試してください。
Bluetoothデバイスがコンピュータの近くにあり、障害物がないことを確認します。
Bluetoothアダプタが最新であることを確認します。
Bluetoothサポートサービスが実行されていることを確認します。
Bluetoothデバイスのドライバが最新であることを確認します。
Bluetoothデバイスをアンインストールして再インストールします。
Bluetoothデバイスが接続しても機能しない場合
Bluetoothデバイスが接続しても機能しない場合は、以下の手順を試してください。
Bluetoothデバイスのドライバが最新であることを確認します。
Bluetoothデバイスのメーカーに問い合わせて、互換性のあるドライバがあるかどうかを確認します。
Bluetoothデバイスを別のコンピュータに接続して、正常に機能するかどうかを確認します。
Bluetoothデバイスが突然接続が切れる場合
Bluetoothデバイスが突然接続が切れる場合は、以下の手順を試してください。
Bluetoothデバイスがコンピュータの近くにあり、障害物がないことを確認します。
Bluetoothアダプタが最新であることを確認します。
Bluetoothサポートサービスが実行されていることを確認します。
Bluetoothデバイスのドライバが最新であることを確認します。
Bluetoothデバイスをアンインストールして再インストールします。