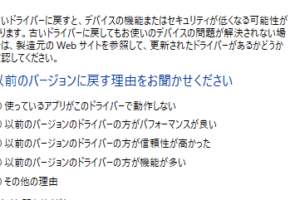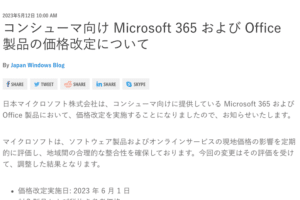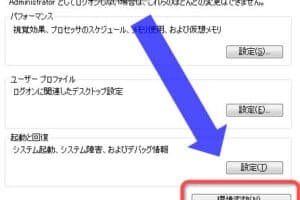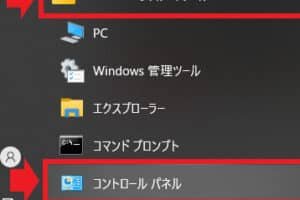Windows DNSサーバの設定と利用方法
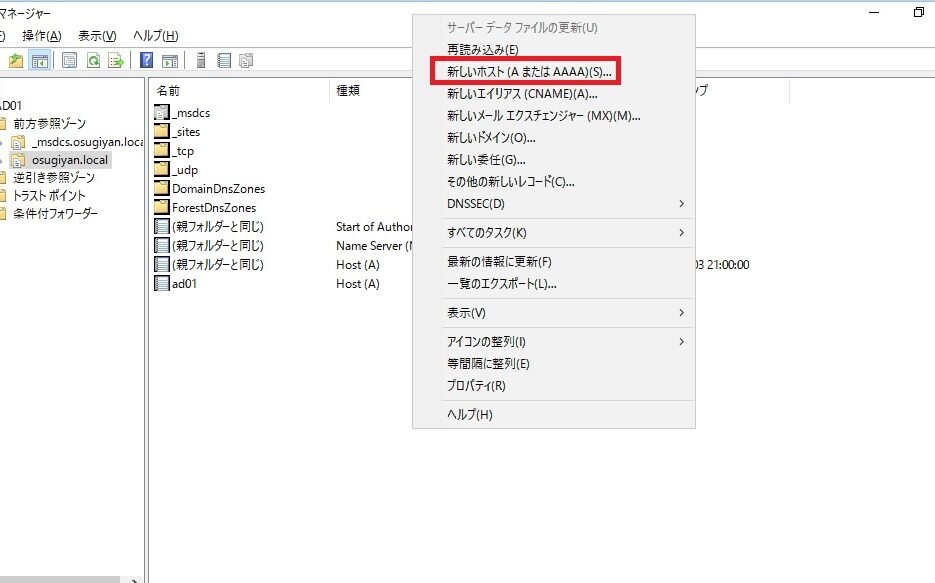
Windows DNSサーバの設定と利用方法
Windows DNSサーバは、ドメイン名のIPアドレスを解決するための重要な役割を果たします。このドキュメントでは、Windows DNSサーバの設定と利用方法について解説します。
Windows DNSサーバの役割
Windows DNSサーバは、ドメイン名のIPアドレスを解決するための重要な役割を果たします。DNSサーバは、ドメイン名とIPアドレスの対応関係を管理するデータベースです。クライアントがドメイン名を入力すると、DNSサーバはそのドメイン名のIPアドレスをクライアントに返します。これにより、クライアントはドメイン名を使用してWebサイトや他のリソースにアクセスすることができます。
Windows DNSサーバの設定
Windows DNSサーバを設定するには、まずDNSサーバをインストールする必要があります。DNSサーバは、Windows Serverオペレーティングシステムに含まれています。DNSサーバをインストールしたら、DNSサーバの設定を行う必要があります。DNSサーバの設定には、以下のような項目があります。
ドメイン名
IPアドレス
フォワーダ
リゾルバ
Windows DNSサーバの利用
Windows DNSサーバを利用するには、クライアントコンピュータのDNS設定を行う必要があります。クライアントコンピュータのDNS設定には、以下のような項目があります。
DNSサーバのIPアドレス
ドメイン名
サフィックス
Windows DNSサーバのトラブルシューティング
Windows DNSサーバが正しく設定されていても、問題が発生することがあります。このような問題が発生した場合は、Windows DNSサーバのトラブルシューティングを行う必要があります。Windows DNSサーバのトラブルシューティングには、以下のような方法があります。
イベントログを確認する
nslookupコマンドを使用する
pingコマンドを使用する
tracertコマンドを使用する
Windows DNSサーバのセキュリティ
Windows DNSサーバのセキュリティを確保することは重要です。Windows DNSサーバのセキュリティを確保するには、以下のような対策を行う必要があります。
ファイアウォールでDNSサーバへのアクセスを制限する
DNSサーバのソフトウェアを最新の状態に保つ
DNSサーバのログを定期的に確認する
Windows DNSサーバの最適化
Windows DNSサーバの性能を最適化することは重要です。Windows DNSサーバの性能を最適化するには、以下のような対策を行う必要があります。
DNSサーバのハードウェアをアップグレードする
DNSサーバのキャッシュサイズを増やす
DNSサーバのフォワーダを適切に設定する
DNSサーバのリゾルバを適切に設定する
よくある質問
Windows DNSサーバをインストールする方法を教えてください。
Windows DNSサーバをインストールするには、まずWindows Serverオペレーティングシステムをインストールする必要があります。Windows Serverオペレーティングシステムをインストールしたら、コントロールパネルを開いて「プログラムと機能」をクリックします。「プログラムと機能」ウィンドウが開いたら、「Windowsの機能の有効化または無効化」をクリックします。「Windowsの機能の有効化または無効化」ウィンドウが開いたら、「DNSサーバ」のチェックボックスをオンにして「OK」をクリックします。
Windows DNSサーバを設定する方法を教えてください。
Windows DNSサーバを設定するには、まずコントロールパネルを開いて「管理ツール」をクリックします。「管理ツール」ウィンドウが開いたら、「DNS」をダブルクリックします。「DNS」ウィンドウが開いたら、DNSサーバを作成または編集する必要があります。DNSサーバを作成または編集するには、「アクション」メニューをクリックして「新しいドメイン」または「新しいフォワーダ」をクリックします。「新しいドメイン」または「新しいフォワーダ」ウィンドウが開いたら、DNSサーバの設定を入力して「OK」をクリックします。
Windows DNSサーバを利用する方法を教えてください。
Windows DNSサーバを利用するには、まずクライアントコンピュータのDNS設定を行う必要があります。クライアントコンピュータのDNS設定を行うには、コントロールパネルを開いて「ネットワークとインターネット」をクリックします。「ネットワークとインターネット」ウィンドウが開いたら、「ネットワークと共有センター」をクリックします。「ネットワークと共有センター」ウィンドウが開いたら、「アダプタの設定の変更」をクリックします。「アダプタの設定の変更」ウィンドウが開いたら、使用しているネットワークアダプタを右クリックして「プロパティ」をクリックします。「プロパティ」ウィンドウが開いたら、「インターネットプロトコルバージョン4(TCP/IPv4)」をダブルクリックします。「インターネットプロトコルバージョン4(TCP/IPv4)」ウィンドウが開いたら、「DNSサーバのアドレスを自動的に取得する」のチェックボックスをオフにして、「DNSサーバのアドレスを指定する」のチェックボックスをオンにします。DNSサーバのアドレスを入力して「OK」をクリックします。
Windows DNSサーバのトラブルシューティング方法を教えてください。
Windows DNSサーバで問題が発生した場合は、まずイベントログを確認してください。イベントログには、DNSサーバで発生した問題の情報が記録されています。イベントログを確認するには、コントロールパネルを開いて「管理ツール」をクリックします。「管理ツール」ウィンドウが開いたら、「イベントビューア」をダブルクリックします。「イベントビューア」ウィンドウが開いたら、「アプリケーションとサービスログ」を展開して「DNSサーバ」をクリックします。DNSサーバのイベントログが表示されます。イベントログを確認して、問題の原因を特定してください。