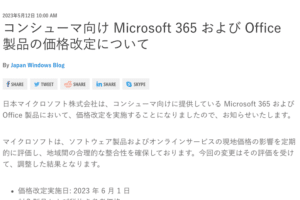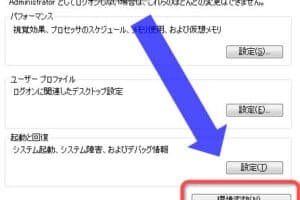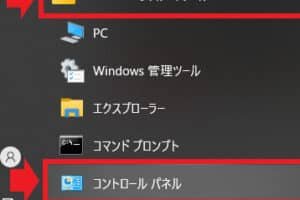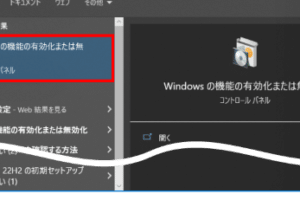Windows Hello指紋認証ができなくなった問題の解決策

Windows Hello指紋認証ができなくなった問題の解決策
原因と解決策
Windows Hello指紋認証ができなくなる原因はいくつかあります。以下に、一般的な原因と解決策を紹介します。
ドライバの更新
指紋認証デバイスのドライバが古い場合、Windows Helloが正常に動作しないことがあります。ドライバを更新するには、デバイスマネージャーを開き、指紋認証デバイスを右クリックして「ドライバの更新」を選択してください。
Windowsの更新
Windowsが最新の状態に更新されていない場合、Windows Helloが正常に動作しないことがあります。Windowsを更新するには、設定アプリを開き、「更新とセキュリティ」を選択して、利用可能な更新プログラムをインストールしてください。
レジストリの編集
レジストリを編集することで、Windows Helloを有効にすることができます。レジストリを編集するには、レジストリエディタを開き、以下のキーに移動してください。
HKEY_LOCAL_MACHINESOFTWAREMicrosoftWindowsCurrentVersionWinlogon
このキーの下に、「EnableBiometrics」というDWORD値を作成し、その値を「1」に設定してください。
指紋認証センサーのクリーニング
指紋認証センサーが汚れていると、正常に動作しないことがあります。センサーのクリーニングには、柔らかい布とアルコールを使用してください。
新しい指紋を登録する
指紋が登録されていない場合、Windows Helloを使用できません。新しい指紋を登録するには、設定アプリを開き、「アカウント」を選択して、「サインインオプション」を選択してください。次に、「指紋を追加する」をクリックして、画面の指示に従ってください。
よくある質問
Windows Hello指紋認証ができない場合どうすればいいですか?
Windows Hello指紋認証ができない場合は、以下の手順をお試しください。
ドライバを更新する
Windowsを更新する
レジストリを編集する
指紋認証センサーをクリーニングする
新しい指紋を登録する
Windows Hello指紋認証はどのデバイスで使用できますか
Windows Hello指紋認証は、以下のデバイスで使用できます。
Surface Pro 4
Surface Book
Surface Studio
Surface Laptop
Dell XPS 13
HP Spectre x360
Lenovo Yoga 920
Asus ZenBook 3 Deluxe
Acer Swift 7
Windows Hello指紋認証を使用するにはどうすればいいですか?
Windows Hello指紋認証を使用するには、以下の手順が必要です。
1. Windows 10を最新の状態に更新する
2. Windows Hello互換のデバイスを用意する
3. 指紋を登録する
4. Windows Helloを有効にする
Windows Hello指紋認証を有効にするにはどうすればいいですか?
Windows Hello指紋認証を有効にするには、以下の手順が必要です。
1. 設定アプリを開く
2. 「アカウント」を選択する
3. 「サインインオプション」を選択する
4. 「Windows Helloの指紋」を選択する
5. 「設定」をクリックする
6. 画面の指示に従う