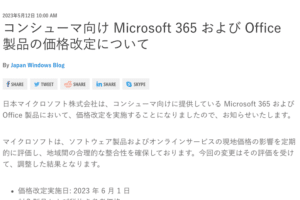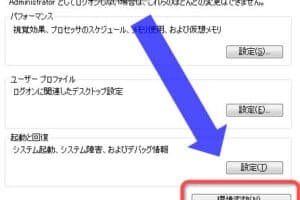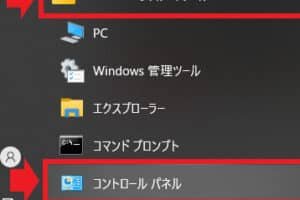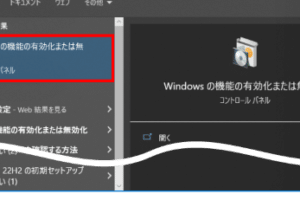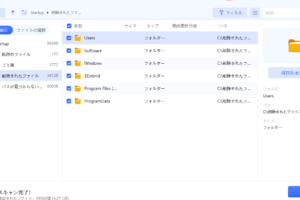Windows Hello顔認証ができなくなった問題の解決策

Windows Hello 顔認証ができなくなった問題の解決策
Windows Hello の顔認証機能が突然使えなくなった場合の解決策を紹介します。
Windows Hello の顔認証設定を確認する
まず、Windows Hello の顔認証設定を確認してみましょう。
Windows Hello の顔認証設定を開く
1. スタート メニューを開き、「設定」を選択します。
2. 「アカウント」を選択します。
3. 「サインイン オプション」を選択します。
4. 「顔認識」を選択したのち、「削除」をクリックします。
5. 「削除」をクリックします。
6. 「追加」をクリックします。
7. 画面の指示に従って顔データを登録します。
顔認証データが正しく登録されているかを確認する
顔認証データが正しく登録されているかを確認するには、次の手順を実行します。
1. スタート メニューを開き、「設定」を選択します。
2. 「アカウント」を選択します。
3. 「サインイン オプション」を選択します。
4. 「顔認識」を選択し、「改善」をクリックします。
5. 画面の指示に従って顔データを登録します。
顔認証データが正しく登録されていない場合は、再登録する
顔認証データが正しく登録されていない場合は、再登録する必要があります。再登録するには、次の手順を実行します。
1. スタート メニューを開き、「設定」を選択します。
2. 「アカウント」を選択します。
3. 「サインイン オプション」を選択します。
4. 「顔認識」を選択し、「削除」をクリックします。
5. 「削除」をクリックします。
6. 「追加」をクリックします。
7. 画面の指示に従って顔データを登録します。
顔認証データが正しく登録されていても顔認証ができない場合
顔認証データが正しく登録されていても顔認証ができない場合は、以下のことを確認してください。
カメラが正しく動作していることを確認する。
カメラに汚れや障害物がついていないことを確認する。
顔認証データが正しく登録されていることを確認する。
顔認証データが正しく登録されていても顔認証ができない場合は、Windows Hello のトラブルシューティング ツールを実行してみてください。
Windows Hello のトラブルシューティング ツールを実行する
Windows Hello のトラブルシューティング ツールを実行するには、次の手順を実行します。
1. スタート メニューを開き、「設定」を選択します。
2. 「更新とセキュリティ」を選択します。
3. 「トラブルシューティング」を選択します。
4. 「その他のトラブルシューティング ツール」を選択します。
5. 「Windows Hello」を選択します。
6. 「トラブルシューティング ツールを実行する」をクリックします。
Windows Hello顔認証が使えない際のよくある質問
顔認証のための顔データはどのように保存されますか?
Windows Helloの顔認証のための顔データは、あなたのコンピュータに保存されます。マイクロソフトのサーバーには保存されません。
顔認証はどのくらい安全ですか?
Windows Helloの顔認証は、非常に安全です。顔データは暗号化され、安全に保存されます。また、顔認証は、写真やビデオなどによるなりすましを防止するように設計されています。
誰かが私のコンピュータにアクセスして顔認証データを盗んだ場合、どうすればよいですか?
誰かがあなたのコンピュータにアクセスして顔認証データを盗んだ場合、あなたのコンピュータのパスワードを変更する必要があります。また、Windows Helloの顔認証を無効にする必要があります。
Windows Helloの顔認証が使えなくなった場合は、どうすればよいですか?
Windows Helloの顔認証が使えなくなった場合は、Windows Helloのトラブルシューティング ツールを実行してみてください。このツールは、顔認証の問題を特定して解決するのに役立ちます。