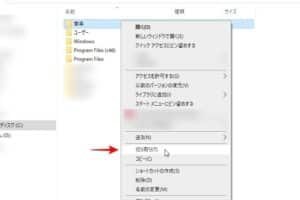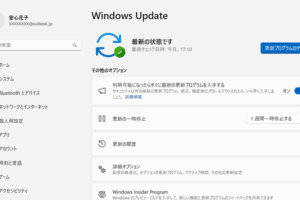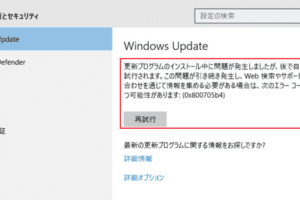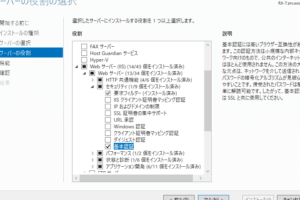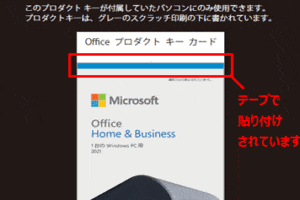Windows Startupフォルダの管理方法
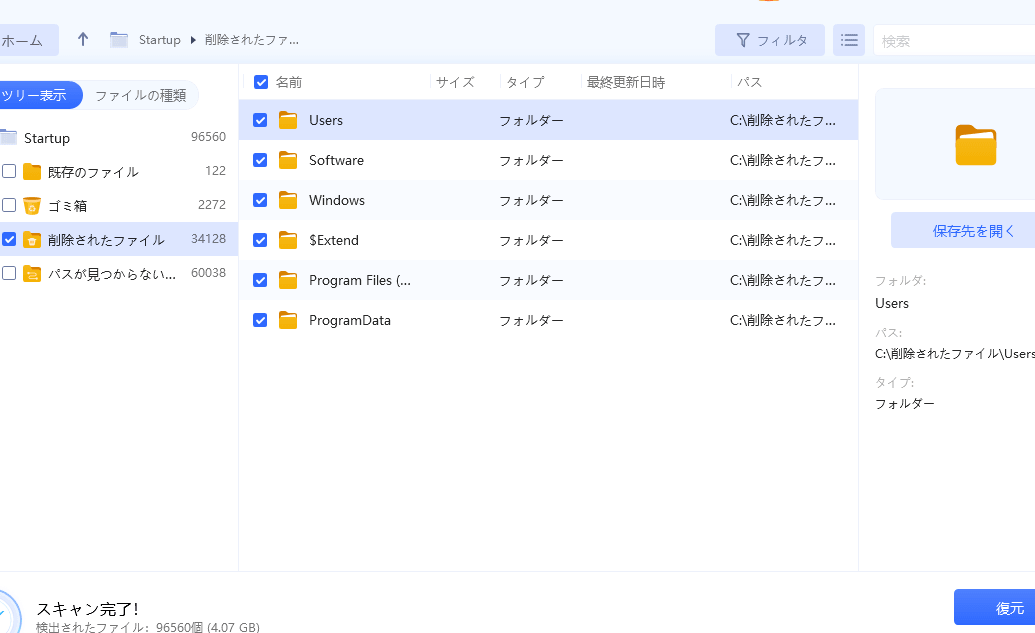
パソコンの起動時間を短縮し、より高速に起動できるようにするためのヒントを紹介します。Windows Startupフォルダとは、パソコンを起動する際に自動的に実行されるプログラムを格納するフォルダです。このフォルダに登録されているプログラムは、パソコン起動時に自動的に実行されるため、パソコンの起動時間を遅くする原因となります。Windows Startupフォルダの管理方法を知っておくことで、パソコンの起動時間を短縮し、より快適にパソコンを使用することができます。
パソコンの起動時間を短縮!Windows Startupフォルダの管理方法
パソコンの起動時間は、パソコンのパフォーマンスに大きく影響します。パソコンの起動時間が長く、起動するまで時間がかかる場合は、Windows Startupフォルダの管理を見直す必要があります。Windows Startupフォルダに登録されているプログラムは、パソコン起動時に自動的に実行されるため、パソコンの起動時間を遅くする原因となります。また、Windows Startupフォルダに登録されているプログラムの中には、パソコンの動作を遅くしたり、パソコンにトラブルを引き起こしたりするものもあります。Windows Startupフォルダの管理方法を知っておくことで、パソコンの起動時間を短縮し、パソコンのトラブルを回避することができます。
Windows Startupフォルダとは?
Windows Startupフォルダとは、パソコンを起動する際に自動的に実行されるプログラムを格納するフォルダです。Windows Startupフォルダは、通常「C:ProgramDataMicrosoftWindowsStart MenuProgramsStartup」にあります。Windows Startupフォルダに登録されているプログラムは、パソコン起動時に自動的に実行されるため、パソコンの起動時間を遅くする原因となります。また、Windows Startupフォルダに登録されているプログラムの中には、パソコンの動作を遅くしたり、パソコンにトラブルを引き起こしたりするものもあります。
Windows Startupフォルダの管理方法
パソコンの起動時間を短縮するためには、Windows Startupフォルダを管理して、不要なプログラムを削除する必要があります。Windows Startupフォルダの管理は、以下の手順で行うことができます。
1. 「スタート」ボタンをクリックして、「プログラムと機能」を選択します。
2. 「プログラムと機能」ウィンドウが開いたら、左側のパネルから「スタートアップ」を選択します。
3. 「スタートアップ」タブには、Windows Startupフォルダに登録されているプログラムが表示されます。
4. 削除したいプログラムを選択し、「削除」ボタンをクリックします。
Windows Startupフォルダを定期的に管理する
Windows Startupフォルダは、パソコンの使用状況に合わせて、定期的に管理する必要があります。新しいプログラムをインストールしたときや、古いプログラムをアンインストールしたときには、Windows Startupフォルダを確認して、不要なプログラムを削除しましょう。また、Windows Startupフォルダに登録されているプログラムの中には、パソコンの動作を遅くしたり、パソコンにトラブルを引き起こしたりするものもあります。パソコンでトラブルが発生した場合は、Windows Startupフォルダを確認して、問題のあるプログラムを特定しましょう。
Windows Startupフォルダの管理に関するトラブルシューティング
Windows Startupフォルダを管理する際に、以下のトラブルが発生することがあります。
Windows Startupフォルダに登録されているプログラムを削除できない
Windows Startupフォルダに登録されているプログラムが自動的に実行されない
Windows Startupフォルダに登録されているプログラムがパソコンの動作を遅くする
Windows Startupフォルダに登録されているプログラムがパソコンにトラブルを引き起こす
これらのトラブルが発生した場合は、以下の方法で対処することができます。
Windows Startupフォルダに登録されているプログラムを削除できない場合は、セーフモードでパソコンを起動し、Windows Startupフォルダからプログラムを削除します。
Windows Startupフォルダに登録されているプログラムが自動的に実行されない場合は、プログラムのプロパティを開き、「互換性」タブで「このプログラムを互換モードで実行する」にチェックを入れます。
Windows Startupフォルダに登録されているプログラムがパソコンの動作を遅くする場合は、プログラムをアンインストールします。
Windows Startupフォルダに登録されているプログラムがパソコンにトラブルを引き起こす場合は、プログラムをアンインストールし、プログラムを開発したメーカーに連絡します。
よくある質問
Windows Startupフォルダに登録されているプログラムを削除するとどうなるの?
Windows Startupフォルダに登録されているプログラムを削除すると、そのプログラムはパソコン起動時に自動的に実行されなくなります。パソコンの起動時間が短縮され、パソコンの動作が軽くなる場合があります。また、Windows Startupフォルダに登録されているプログラムの中には、パソコンの動作を遅くしたり、パソコンにトラブルを引き起こしたりするものもあります。Windows Startupフォルダから不要なプログラムを削除することで、パソコンのトラブルを回避することができます。
新しいプログラムをインストールしたときに、Windows Startupフォルダに登録されることがあるのはなぜ?
新しいプログラムをインストールするときに、そのプログラムのインストーラーが、Windows Startupフォルダにプログラムのショートカットを作成する場合があります。これは、プログラムをパソコン起動時に自動的に実行できるようにするためです。パソコンの起動時間が短縮され、プログラムをすぐに使用することができるようになります。ただし、不要なプログラムをWindows Startupフォルダに登録すると、パソコンの起動時間が遅くなったり、パソコンの動作が遅くなったりすることがあります。新しいプログラムをインストールするときは、Windows Startupフォルダにプログラムが登録されないように注意しましょう。
Windows Startupフォルダに登録されているプログラムがパソコンの動作を遅くする原因となるのはなぜ?
Windows Startupフォルダに登録されているプログラムの中には、パソコンの起動時に重い処理を行うプログラムがあります。このようなプログラムがWindows Startupフォルダに登録されている場合、パソコンの起動時間が遅くなったり、パソコンの動作が遅くなったりすることがあります。また、Windows Startupフォルダに登録されているプログラムの中には、パソコンの動作に必要なメモリやCPUを多く消費するプログラムがあります。このようなプログラムがWindows Startupフォルダに登録されている場合、パソコンの動作が遅くなったり、パソコンにトラブルが発生することがあります。
Windows Startupフォルダに登録されているプログラムがパソコンにトラブルを引き起こす原因となるのはなぜ?
Windows Startupフォルダに登録されているプログラムの中には、パソコンの動作に必要なシステムファイルやレジストリを書き換えるプログラムがあります。このようなプログラムがWindows Startupフォルダに登録されている場合、パソコンにトラブルが発生することがあります。また、Windows Startupフォルダに登録されているプログラムの中には、パソコンにマルウェアを感染させるプログラムがあります。このようなプログラムがWindows Startupフォルダに登録されている場合、パソコンのセキュリティが侵害され、パソコンに重大な被害をもたらす可能性があります。