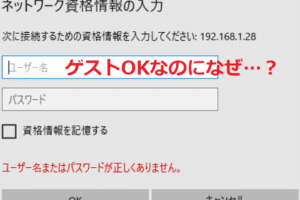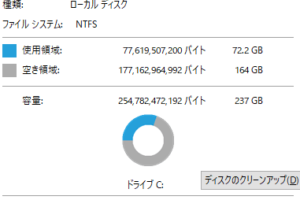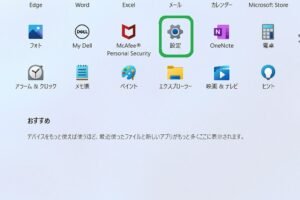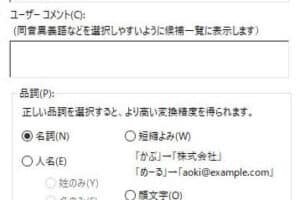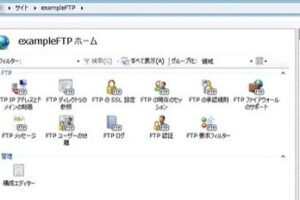Windows画面の明るさを調整する方法とコツ
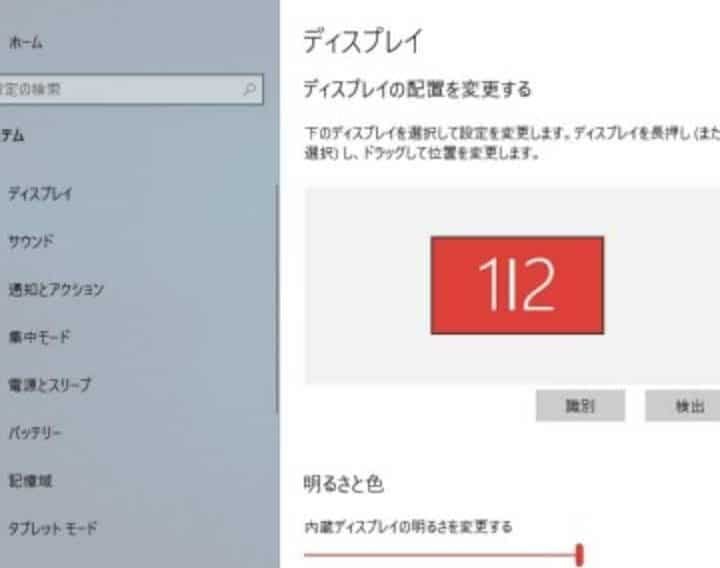
Windows画面の明るさを調整する方法
Windowsの画面の明るさは、周囲の光の状態や、目の疲れ具合によって調整することが大切です。画面の明るさを適切に調整することで、作業効率を上げたり、目の疲れを軽減することができます。ここでは、Windowsの画面の明るさを調整する方法とコツを紹介します。
モニタの輝度を調整する
Windowsの画面の明るさを調整する最も簡単な方法は、モニタの輝度を調整することです。モニタの輝度調整機能は、モニタの前面や背面にあるボタンやダイヤルで操作することができます。ボタンやダイヤルを操作して、画面の明るさを調整してください。
電源プランを変更する
Windowsの電源プランを変更することで、画面の明るさを調整することもできます。電源プランは、コンピュータの電源使用量を管理する設定です。電源プランを変更するには、以下の手順に従ってください。
1. コントロールパネルを開きます。
2. 「ハードウェアとサウンド」をクリックします。
3. 「電源オプション」をクリックします。
4. 電源プランを選択します。
5. 「プラン設定の変更」をクリックします。
6. 「ディスプレイ」タブをクリックします。
7. 「ディスプレイの明るさ」のスライダーを調整して、画面の明るさを調整します。
グラフィックスドライバを更新する
グラフィックスドライバを更新することで、画面の明るさを調整することもできます。グラフィックスドライバは、グラフィックカードを制御するソフトウェアです。グラフィックスドライバを更新するには、以下の手順に従ってください。
1. グラフィックカードのメーカーのウェブサイトを開きます。
2. グラフィックカードのモデルを選択します。
3. ダウンロード可能な最新のグラフィックスドライバを選択します。
4. グラフィックスドライバをダウンロードしてインストールします。
サードパーティ製ソフトウェアを使用する
画面の明るさを調整するサードパーティ製のソフトウェアを使用することもできます。サードパーティ製のソフトウェアを使用するには、以下の手順に従ってください。
1. サードパーティ製のソフトウェアをダウンロードしてインストールします。
2. サードパーティ製のソフトウェアを開きます。
3. 画面の明るさを調整します。
モニタを交換する
画面の明るさを調整する方法を試しても、画面が暗いままである場合は、モニタを交換する必要があります。モニタを交換するには、以下の手順に従ってください。
1. 新しいモニタを購入します。
2. 古いモニタを取り外します。
3. 新しいモニタを接続します。
よく寄せられる質問
Windowsの画面の明るさは、どのくらいの明るさに設定すればいいですか?
Windowsの画面の明るさは、周囲の光の状態や、目の疲れ具合によって異なります。一般的には、画面の明るさは、周囲の光の状態に合わせて調整することが大切です。周囲の光が明るい場合は、画面の明るさを明るくし、周囲の光が暗い場合は、画面の明るさを暗くします。また、目の疲れ具合に合わせて、画面の明るさを調整することも大切です。目の疲れを感じている場合は、画面の明るさを暗くします。
Windowsの画面の明るさを調整しても、画面が暗いままでです。どうすればいいですか?
Windowsの画面の明るさを調整しても、画面が暗いままである場合は、グラフィックスドライバを更新してみてください。グラフィックスドライバを更新しても問題が解決しない場合は、サードパーティ製のソフトウェアを使用してみてください。それでも問題が解決しない場合は、モニタを交換する必要があります。
Windowsの画面の明るさを調整すると、目が疲れます。どうすればいいですか?
Windowsの画面の明るさを調整しても、目が疲れる場合は、画面の明るさを暗くしてみてください。また、画面から目を離したり、目を閉じて休ませたりすることも大切です。また、ブルーライトカットメガネを使用することで、目の疲れを軽減することができます。
Windowsの画面の明るさを調整するのに、おすすめのソフトウェアはありますか?
Windowsの画面の明るさを調整するのに、おすすめのソフトウェアは、以下の通りです。
f.lux
Luxeon
Dimmer
SunsetScreen