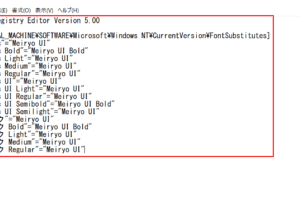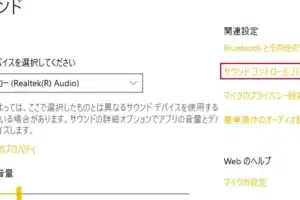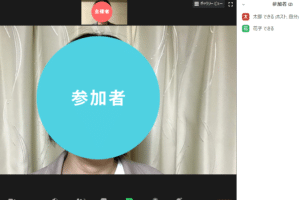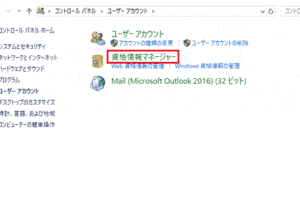Windowsクイックアクセスの削除方法
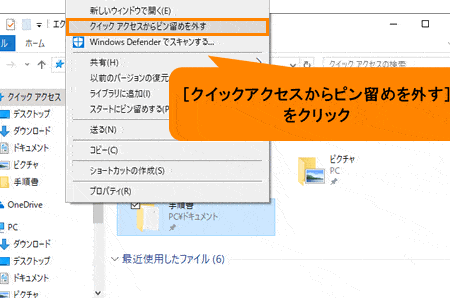
Windowsクイックアクセスを削除する方法
윈도우 10의 빠른 액세스는 파일 탐색기의 편리한 기능이지만, 사용하지는 않는 경우 제거할 수 있습니다. 이렇게 하면 파일 탐색기가 열릴 때마다 빠른 액세스 창을 볼 필요가 없습니다.
빠른 액세스를 비활성화하는 방법
1. 파일 탐색기를 열고 “보기” 탭을 클릭합니다.
2. “탐색 창 옵션”을 클릭합니다.
3. “일반” 탭をクリックし、”빠른 액세스”섹션を見つけます。
4. “이 PC” 및 “最近使ったファイル”옆에 있는 확인란을 사용 취소합니다。
5. “適用” 및 “OK” をクリックします。
クイックアクセスの履歴をクリアする方法
1. 파일 탐색기를 열고 “보기” 탭を 클릭합니다.
2. “탐색 창 옵션”을 클릭합니다.
3. “일반” 탭をクリックし、”빠른 액세스”섹션を見つけます。
4. “최근 항목의 개수:”旁邊的文字ボックスに、0을 입력합니다。
5. “適用” 및 “OK” をクリックします。
クイックアクセスを完全に無効にする方法
1. Windows 레지스트리를엽니다.
2. HKEY_CURRENT_USERSoftwareMicrosoftWindowsCurrentVersionExplorerAdvancedキーに移動します。
3. 右側のペインで、”ShowQuickAccess” 값을 찾습니다.
4. “ShowQuickAccess” 값을 두 번 클릭합니다.
5. 값 데이터를 0으로 변경합니다.
6. “OK”를 클릭합니다.
7. 레지스트리를 닫습니다.
8. 파일 탐색기를 다시 시작합니다.
빠른 액세스를 사용자 지정하는 방법
1. 파일 탐색기를 열고 “보기” 탭を 클릭します.
2. “탐색 창 옵션”을 클릭합니다.
3. “일반” 탭をクリックし、”빠른 액세스”섹션を見つけます。
4. “즐겨찾기”에 추가할 폴더를 선택합니다。
5. “추가”를 클릭합니다。
6. “適用” 및 “OK” をクリックします。
クイックアクセスを有効にする方法
1. 파일 탐색기를 열고 “보기” 탭を クリックします.
2. “탐색 창 옵션”을 클릭합니다.
3. “일반” 탭をクリックし、”빠른 액세스”섹션を見つけます。
4. “이 PC” 및 “最近使ったファイル”옆에 있는 확인란을 선택합니다。
5. “適用” 및 “OK” をクリックします。
よくある質問
Windowsのクイックアクセスの限度数は?
Windowsのクイックアクセスは、最大10個の項目を追加することができます。これ以上項目を追加することはできません。
Bluetoothでペアリングできないバージョンは?Windowsのクイックアクセスを非表示にすることはできますか?
Windowsのクイックアクセスを非表示にすることはできません。ただし、クイックアクセスの項目を削除することで、空にすることは可能です。
Windowsのクイックアクセスに追加した項目を削除するにはどうしたらよいですか?
Windowsのクイックアクセスに追加した項目を削除するには、項目を右クリックし、「クイックアクセスから削除」を選択します。
Windowsのクイックアクセスに項目を追加するにはどうしたらよいですか?
Windowsのクイックアクセスに項目を追加するには、項目をドラッグアンドドロップするか、項目を右クリックして「クイックアクセスに追加」を選択します。