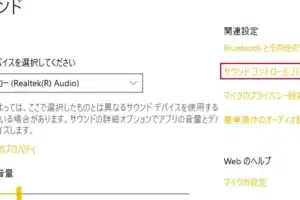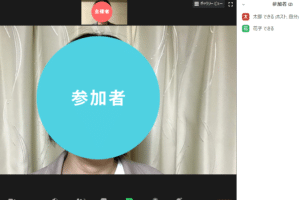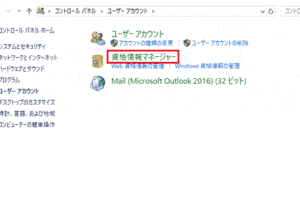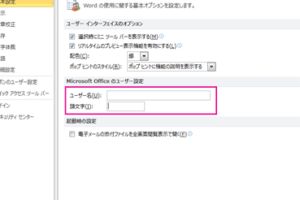Windowsシステムフォントの変更方法
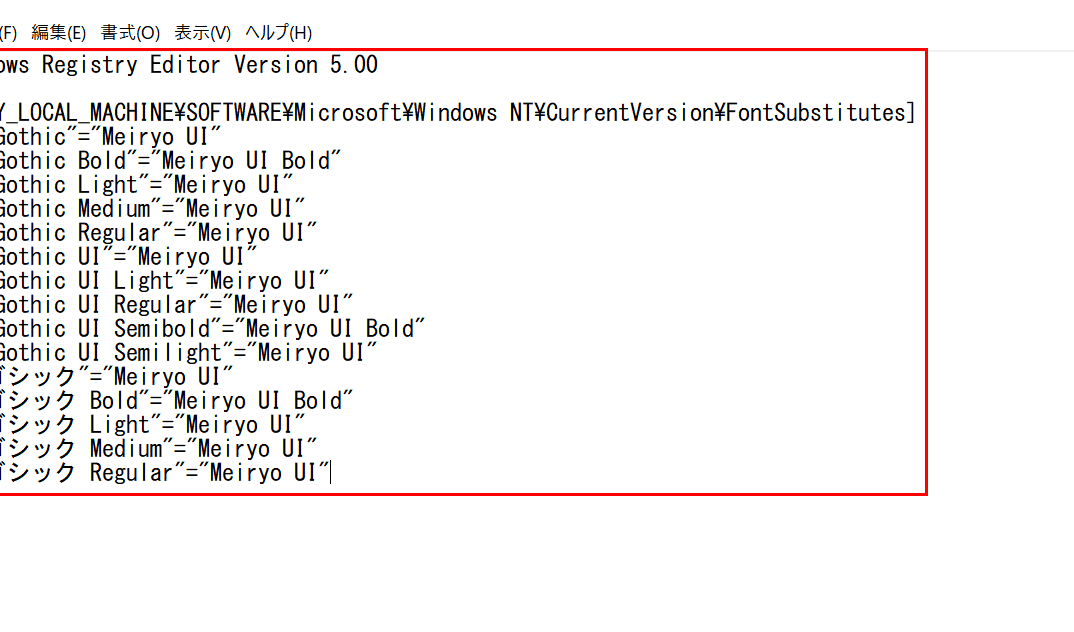
Windowsシステムフォントの変更方法について
パソコンのフォントを変更すると、見た目が変わり、気分転換にもなります。このページでは、Windowsシステムフォントの変更方法について詳しく解説します。
カスタムフォントを追加するには
カスタムフォントを追加するには、まず、フォントファイルをダウンロードします。フォントファイルは、インターネットで検索して見つけることができます。フォントファイルをダウンロードしたら、フォントファイルを右クリックして「インストール」を選択します。フォントがインストールされると、フォント一覧に表示されるようになります。
フォントをアンインストールするには
フォントをアンインストールするには、まず、コントロールパネルを開きます。コントロールパネルが開いたら、「フォント」をクリックします。フォント一覧が表示されるので、アンインストールしたいフォントを選択します。フォントを選択したら、「フォントの削除」をクリックします。フォントがアンインストールされると、フォント一覧から削除されます。
Windows BIOSが起動しない問題の解決策システムフォントを変更するには
システムフォントを変更するには、まず、コントロールパネルを開きます。コントロールパネルが開いたら、「フォント」をクリックします。フォント一覧が表示されるので、変更したいシステムフォントを選択します。システムフォントを選択したら、「フォントを変更」をクリックします。フォントを変更するダイアログボックスが表示されるので、変更したいフォントを選択します。フォントを選択したら、「OK」をクリックします。システムフォントが変更されます。
フォントサイズを変更するには
フォントサイズを変更するには、まず、変更したいテキストを選択します。テキストを選択したら、「フォント」メニューをクリックします。フォントメニューが開いたら、「フォント」をクリックします。フォントサイズを変更するダイアログボックスが表示されるので、変更したいフォントサイズを選択します。フォントサイズを選択したら、「OK」をクリックします。フォントサイズが変更されます。
フォントの色を変更するには
フォントの色を変更するには、まず、変更したいテキストを選択します。テキストを選択したら、「フォント」メニューをクリックします。フォントメニューが開いたら、「フォントの色」をクリックします。フォントの色を変更するダイアログボックスが表示されるので、変更したいフォントの色を選択します。フォントの色を選択したら、「OK」をクリックします。フォントの色が変更されます。
よくある質問
Windows画面印刷の方法と設定フォントを変更しても反映されないのはなぜですか?
フォントを変更しても反映されない場合は、以下の理由が考えられます。
フォントが正しくインストールされていない
フォントが使用されているアプリケーションがフォントを変更する機能をサポートしていない
システムフォントを変更している場合は、フォントがシステムフォントとして登録されていない
フォントをアンインストールしてもフォント一覧から削除されないのはなぜですか?
フォントをアンインストールしてもフォント一覧から削除されない場合は、以下の理由が考えられます。
フォントが正しくアンインストールされていない
フォントが使用されているアプリケーションがフォントをアンインストールしても使用できるようにしている
システムフォントをアンインストールしている場合は、フォントがシステムフォントとして登録されている
フォントのサイズを変更しても反映されないのはなぜですか?
フォントのサイズを変更しても反映されない場合は、以下の理由が考えられます。
フォントのサイズを変更するアプリケーションがフォントのサイズを変更する機能をサポートしていない
システムフォントのサイズを変更している場合は、変更したフォントのサイズがシステムの既定値よりも小さい
フォントの色を変更しても反映されないのはなぜですか?
フォントの色を変更しても反映されない場合は、以下の理由が考えられます。
フォントの色を変更するアプリケーションがフォントの色を変更する機能をサポートしていない
システムフォントの色を変更している場合は、変更したフォントの色がシステムの既定値よりも暗い