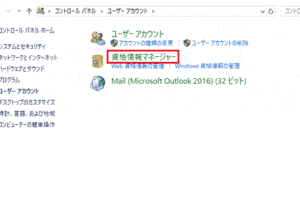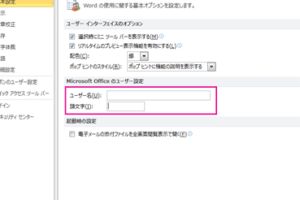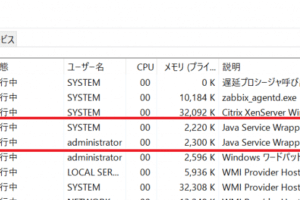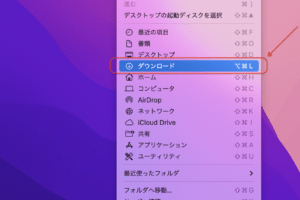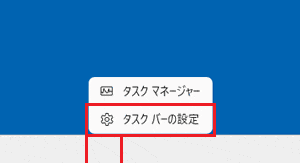Windowsズームの設定と利用方法
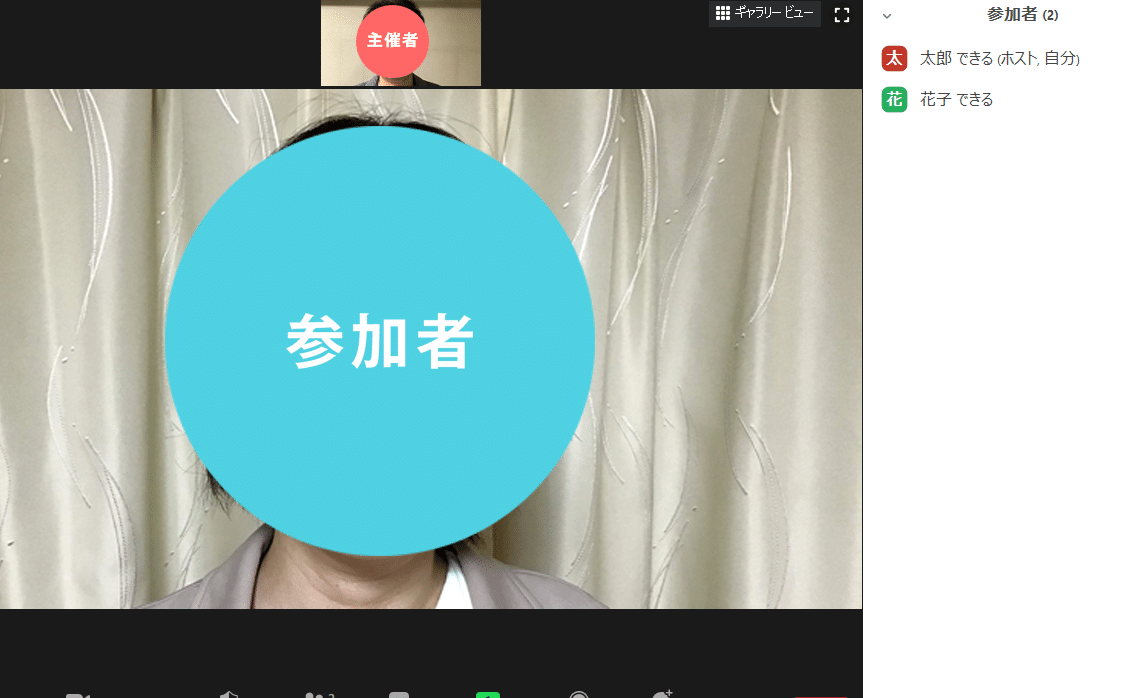
ウィンドウズズームの設定と利用方法
ズーム設定
Windowsズームの設定は、Windowsの[設定]アプリから行うことができます。[設定]アプリを開き、[アクセシビリティ]>[ズーム]を選択します。[ズーム]画面では、以下の設定を行うことができます。
ズームレベル
ズームレベルを指定します。ズームレベルは、100%から400%まで、1%刻みで設定できます。
ズームの方向
ズームの方向を指定します。ズームの方向は、[全体]、[拡大]、[縮小]から選択できます。
ズームの適用範囲
ズームを適用する範囲を指定します。ズームの適用範囲は、[すべて]、[テキストのみ]、[画像のみ]から選択できます。
ズームのショートカットキー
ズームのショートカットキーを設定します。ズームのショートカットキーは、Ctrlキーとマウスのホイールをスクロールさせることで、ズームイン/アウトを切り替えることができます。
ズームのスクロールの方向
ズームのスクロールの方向を設定します。ズームのスクロールの方向は、[縦スクロール]、[横スクロール]、[両方向スクロール]から選択できます。
ズームの利用方法
ズームを利用するには、まずズームを有効にする必要があります。ズームを有効にするには、[設定]アプリを開き、[アクセシビリティ]>[ズーム]を選択します。
ズームを有効にすると、ズームバーが表示されます。ズームバーには、ズームレベルとズームの方向のボタンが表示されています。
ズームレベルを変更するには、ズームバーのズームレベルのボタンをクリックします。ズームの方向を変更するには、ズームバーのズームの方向のボタンをクリックします。
ズームを適用する範囲を変更するには、ズームバーのズームの適用範囲のボタンをクリックします。
ズームのショートカットキーを使用するには、Ctrlキーとマウスのホイールをスクロールさせます。
ズームのスクロールの方向を変更するには、ズームバーのズームのスクロールの方向のボタンをクリックします。
よくある質問
ズームを有効にできない
ズームを有効にできない場合は、以下の点を確認してください。
Windowsのバージョンが最新であることを確認してください。
ズームを有効にするための権限を持っていることを確認してください。
ズームを有効にするためのレジストリ設定が正しく設定されていることを確認してください。
ズームレベルを100%以下に設定できない
ズームレベルを100%以下に設定できない場合は、以下の点を確認してください。
Windowsのバージョンが最新であることを確認してください。
ズームレベルを100%以下に設定するための権限を持っていることを確認してください。
ズームレベルを100%以下に設定するためのレジストリ設定が正しく設定されていることを確認してください。
ズームを適用する範囲を変更できない
ズームを適用する範囲を変更できない場合は、以下の点を確認してください。
Windowsのバージョンが最新であることを確認してください。
ズームを適用する範囲を変更するための権限を持っていることを確認してください。
ズームを適用する範囲を変更するためのレジストリ設定が正しく設定されていることを確認してください。
ズームのショートカットキーが機能しない
ズームのショートカットキーが機能しない場合は、以下の点を確認してください。
Windowsのバージョンが最新であることを確認してください。
ズームのショートカットキーを使用するための権限を持っていることを確認してください。
ズームのショートカットキーを使用するためのレジストリ設定が正しく設定されていることを確認してください。