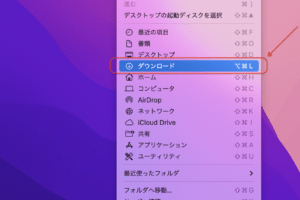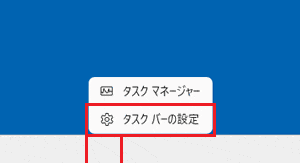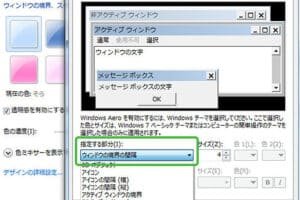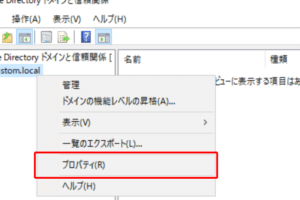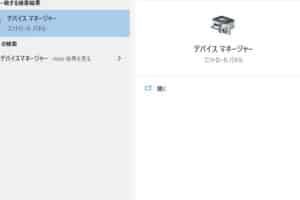Windowsタスクのホストプロセスの管理方法
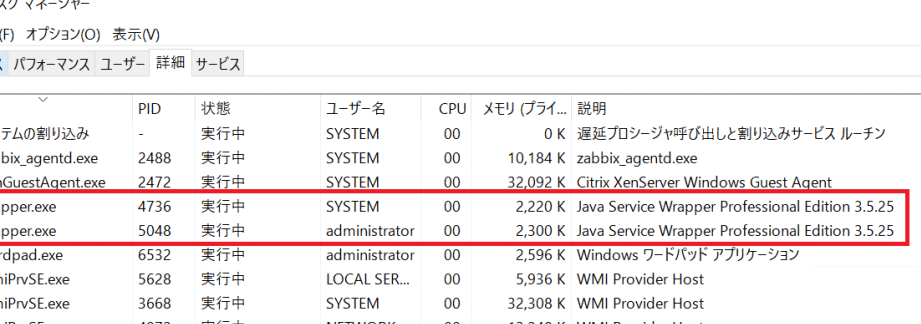
:
Windowsタスクのホストプロセスは、さまざまなシステムタスクを実行する重要なプロセスです。しかし、このプロセスが大量のCPUリソースやメモリを消費している場合、システムのパフォーマンスに影響を与える可能性があります。このガイドでは、Windowsタスクのホストプロセスを管理する方法について説明します。
ホストプロセスの種類
Windowsのタスクホストプロセスは、さまざまなバリエーションがある広範なプロセスです。最も一般的なものは次のとおりです。
Windows タスク ホスト プロセスの概要
このサブプロセスは、Windows タスク スケジューラによってスケジュールされたジョブとタスクに従ってタスクの実行を処理します。スリープ中やログオフ中でも実行を継続できますが、バッテリを搭載したコンピュータでは使用時間が短縮されます。
Windows 10 1909:最新アップデートの機能をチェックWindows タスク ホスト プロセス:Azureus
Azureus はオープン ソースの BitTorrent クライアントであり、Windows タスク ホスト プロセスと同じ名前を使用しています。このプロセスが大量のシステム リソースを使用している場合、コンピュータに Azureus がインストールされている可能性があります。
タスク・ホストが多数のイベントのフック処理に忙しすぎる場合
這個處理序在安裝設計不良或惡意的軟體時可能會異常地使用 CPU,因為它會不斷重新啟動。一般這個錯誤是微軟通用的錯誤警示訊息,且並不具體描述導致錯誤發生的具體程式名稱。
他
指定されたタスクに対する Windows タスク ホスト プロセスのような多数の Windows タスク ホスト プロセスがある可能性もあります。これらのプロセスには一般に、通常、長さ 4 桁の数字を含める名前があります。プロセスがシステム上のリソースを著しく使用している場合、システムの悪意のあるソフトウェアを使用している可能性があります。
メモリ リーク
メモリ リークは、使われなくなったオブジェクトやタスクがメモリに正しく解放されていない場合、进程によってメモリが過剰に使用される場合です。これは、例えば、ループを正しく閉じなかった場合、プロセスがシステムのリソースを多く使用する場合に発生します。プロセスがタスクを完了すると、プロセスはメモリを解放する必要がありますが、何が原因でプロセスにメモリが解放されない場合、そのプロセスによってシステムに多くのメモリが使用されます。また、メモリ リークは、必要なよりも多くのメモリを予約したり、必要のないメモリを確保することで発生する場合があります。
マルウェア
ウィルスの感染は、位置によってプロセスが通常とは異なる方法で動作するようなマルウェアの一種です。これは、マルウェアがプロセスの課題を奪ってコントロールを奪い、その後、他の操作を実行する場合に発生します。マルウェアは、例えば、コンピューターからの個人情報を盗むため、コンピューターをリモートで制御するため、あるいは単にコンピューターからコンピューターからデータを盗むためなど、様々な理由で実行されます。
システム内でホストプロセスを管理する方法
システム内でホストプロセスを管理する方法を次に示します。
ホストプロセスのニーズを把握する:
ホストプロセスのニーズを把握し、それに応じてシステムのパフォーマンスを調整する必要がある場合があります。これにより、ホストプロセスがシステムのリソースの大部分を消費することを防ぐことができます。
コンピュータをスキャンしてマルウェアがないかを確認
プロセスがほとんどのシステム リソースを使用していることがわかった場合、コンピューターがマルウェアに感染している可能性があります。コンピューターをスキャンして、マルウェアがないか確認することが重要です。
コントロールイベントビューアー
プログラム、ソフトウェア、または Windows の様々なコンポーネントのログを含む Windows イベント ログシステム。イベント ビューアーを使用すると、オペレーティング システムのイベントを検索し、フィルタリングし、表示できます。
タスクマネージャーで不要なタスクを無効にする。
タスクマネージャーは、プロセス、パフォーマンス、ネットワーク、ユーザーの詳細を提示する Windows のツールです。パフォーマンスが低下してほとんどのシステム リソースを使用していることがわかったプロセスがある場合は、タスク マネージャで終了できます。
ホストプロセスの優先順位を設定
ホストプロセスの優先順位を設定することができます。これにより、重要なプロセスにより多くのリソースが割り当てられ、システムのパフォーマンスが向上します。
よくある質問
ホストプロセスのニーズを把握するにはどうすればいいですか?
ホストプロセスのニーズを把握するには、いくつかの方法があります。最も一般的な方法は、タスクマネージャーを使用することです。タスクマネージャーは、現在実行されているすべてのアクティブなプロセスのリストを提供します。各プロセスのリソース(CPU、メモリ、GPUなど)の使用量を表示できます。
ホストプロセスでマルウェアがないかどうやって確認すればいいの?
ホストプロセスでマルウェアがないか確認するには、数種類の方法があります。最も一般的な方法は、Windows Defenderを使用することです。Windows Defenderは、マルウェアとスパムからシステムを保護するのに役立つWindowsに組み込まれたセキュリティツールです。ホストプロセスをスキャンして、マルウェアがないか確認するには、Windows Defenderを使用できます。
コントロールイベントビューアーを使わずに.NET Services モニターのエラーを修正するには?
残念ですが、コントロール イベント ビューアーを使用せずに .NET Services モニターのエラーを修正する方法はありません。コントロール イベント ビューアーは、エラーがどこで発生しているか、およびそれを修正する方法に関する貴重な情報源を提供するため、エラーを修正するときはそれが不可欠です。
ホストプロセスの優先順位はどうやって設定すればいいの?
ホストプロセスの優先順位を設定するには、タスクマネージャーを使用できます。タスクマネージャーは、現在実行されているすべてのアクティブなプロセスのリストを提供します。ホストプロセスの優先順位を変更するには、プロセスを右クリックして「優先順位」をクリックします。