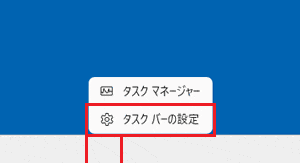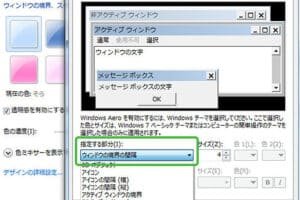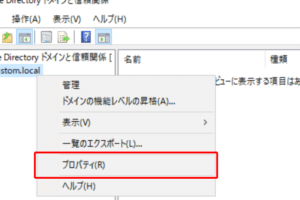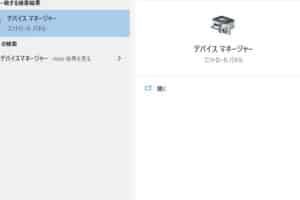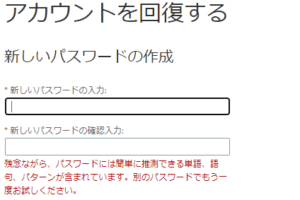Windowsダウンロードフォルダの変更方法
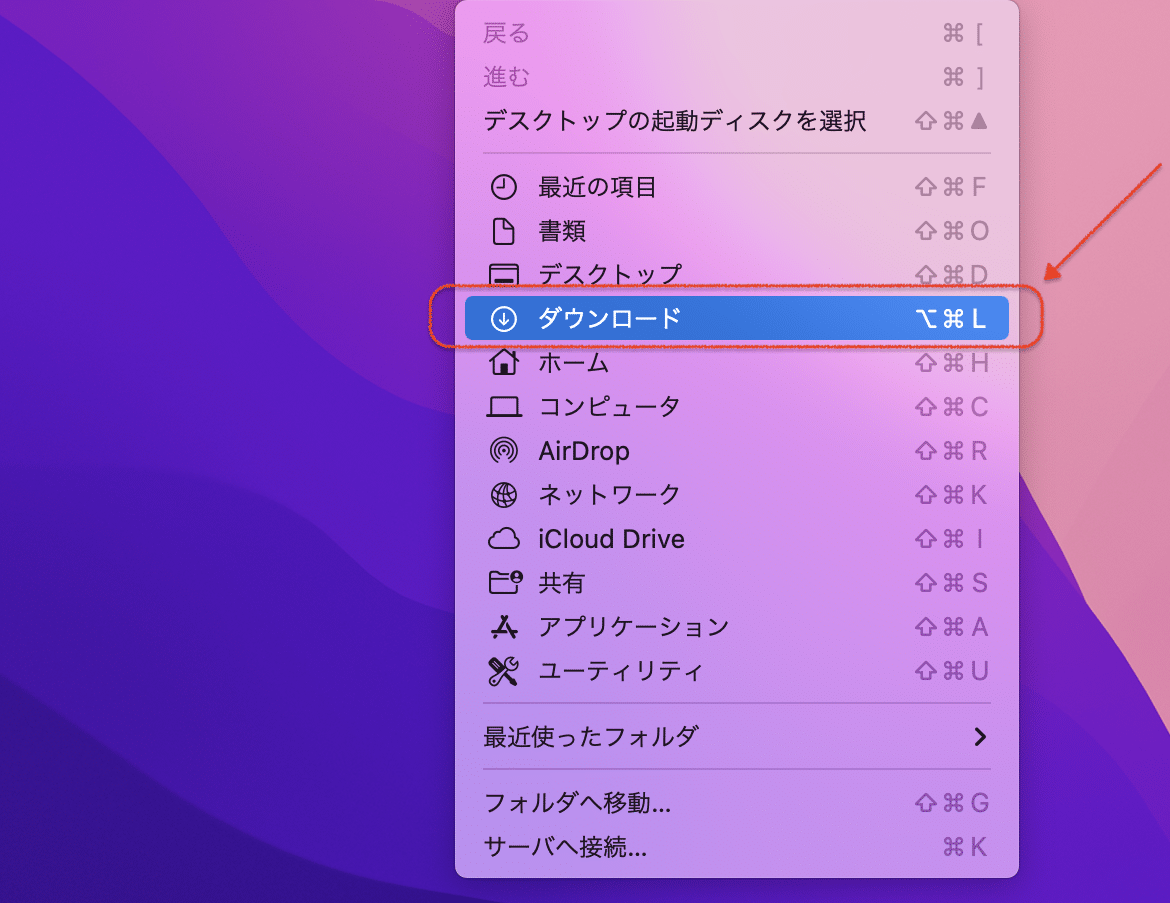
Windowsダウンロードフォルダの変更方法
ダウンロードフォルダの場所の変更
Windowsのダウンロードフォルダの場所は、デフォルトでは「C:Usersユーザー名Downloads」に設定されています。この場所を別の場所に変更したい場合は、次の手順に従います。
ダウンロードフォルダの場所の確認
1. エクスプローラーを起動します。
2. 「ダウンロード」フォルダを右クリックし、「プロパ congruencesty」を選択します。
3. 「場所」タブに現在のダウンロードフォルダの場所が表示されます。
ダウンロードフォルダの場所の変更
1. 「場所」タブの「移動」ボタンをクリックします。
2. 新しいダウンロードフォルダの場所を選択し、「フォルダを選択」をクリックします。
3. 「適用」をクリックしてから「OK」をクリックします。
ダウンロードフォルダへのデフォルトの保存場所の変更
1. レジストリを起動します。
2. 次のキーに移動します。
HKEY_CURRENT_USERSoftwareMicrosoftWindowsCurrentVersionExplorerShell Folders
3. 「Shell Folders」キーのを右クリックし、「新規」->「文字列値」を選択します。
4. 新しい値に「Download」という名前を付けます。
5. Downloadという名前の値をダブルクリックして、新しいダウンロードフォルダの場所を入力します。
6. レジストリを閉じてパソコンを再起動します。
FAQ
ダウンロードフォルダの場所をネットワークドライブに変更できますか?
はい、ダウンロードフォルダの場所をネットワークドライブに変更できます。ただし、ネットワークドライブが常に利用可能であることを確認してください。そうでなければ、ファイルをダウンロードできなくなります。
ダウンロードフォルダの場所を再びデフォルトの場所にリセットできますか?
はい、ダウンロードフォルダの場所を再びデフォルトの場所にリセットできます。これを行うには、手順 2 に従って「ダウンロード」フォルダを開き、「場所」タブで「デフォルトに戻す」ボタンをクリックします。
ダウンロードフォルダの場所を他のユーザーと共有できますか?
はい、ダウンロードフォルダの場所を他のユーザーと共有できます。これを行うには、手順 2 に従って「ダウンロード」フォルダを開き、「共有」タブで「共有」ボタンをクリックします。次に、共有するユーザーを選択して、「共有」ボタンをクリックします。
ダウンロードフォルダの場所を隠しフォルダに変更できますか?
はい、ダウンロードフォルダの場所を隠しフォルダに変更できます。ただし、隠しフォルダにアクセスするために特別な手順を踏む必要があることに注意してください。