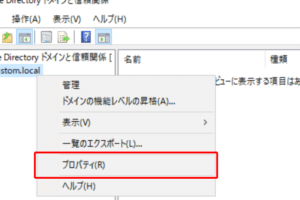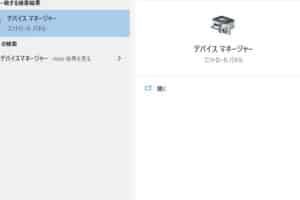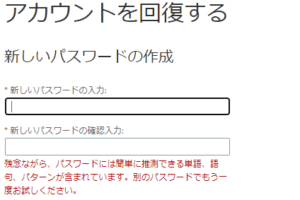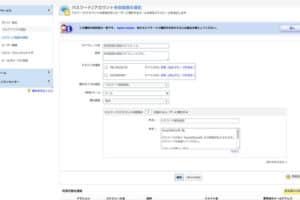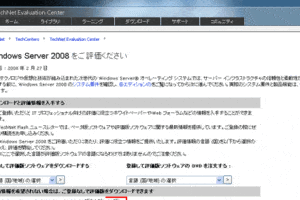Windowsデスクトップアイコンのサイズ変更方法
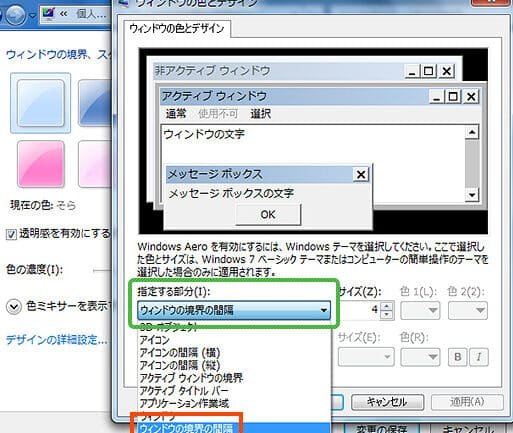
Windowsデスクトップアイコンのサイズ変更方法
Windowsデスクトップアイコンのサイズを変更する方法について説明します。
アイコンのサイズを変更する
Windowsデスクトップのアイコンのサイズを変更するには、次の手順を実行します。
1. デスクトップ上のアイコンを右クリックします。
2. 表示されるメニューから、「アイコンのサイズ」を選択します。
3. 表示されるメニューから、アイコンのサイズを選択します。
Windowsデスクトップアイコンのサイズを変更することで、アイコンをより見やすくしたり、より小さくしたりすることができます。アイコンのサイズは、ユーザーの好みに合わせて変更することができます。
아이콘のサイズをカスタマイズする
Windowsデスクトップのアイコンのサイズは、カスタマイズすることもできます。アイコンのサイズをカスタマイズするには、次の手順を実行します。
1. デスクトップ上のアイコンを右クリックします。
2. 表示されるメニューから、「アイコンのサイズ」を選択します。
3. 表示されるメニューから、「より大きいアイコン」、「細いアイコン」、「最大のアイコン」のいずれかを選択します。
アイコンのサイズは、ユーザーの好みに合わせてカスタマイズすることができます。
アイコンのサイズをデフォルトに戻す
Windowsデスクトップのアイコンのサイズをデフォルトに戻すには、次の手順を実行します。
1. デスクトップ上のアイコンを右クリックします。
2. 表示されるメニューから、「アイコンのサイズ」を選択します。
3. 表示されるメニューから、「中くらいのアイコン」を選択します。
アイコンのサイズは、デフォルトに戻すことができます。
アイコンのサイズを統一する
Windowsデスクトップのアイコンのサイズを統一するには、次の手順を実行します。
1. デスクトップ上の空白部分を右クリックします。
2. 表示されるメニューから、「表示」を選択します。
3. 表示されるメニューから、「アイコンを自動的に整列する」にチェックを入れます。
アイコンのサイズは、統一することができます。
アイコンのサイズをロックする
Windowsデスクトップのアイコンのサイズをロックするには、次の手順を実行します。
1. デスクトップ上の空白部分を右クリックします。
2. 表示されるメニューから、「表示」を選択します。
3. 表示されるメニューから、「アイコンの位置をロック」にチェックを入れます。
アイコンのサイズは、ロックすることができます。
よく寄せられる質問
アイコンのサイズを変更しても反映されないのはなぜですか?
アイコンのサイズを変更しても反映されない場合は、以下のような原因が考えられます。
アイコンのサイズが自動的に整列する設定になっている。
アイコンの位置がロックされている。
アイコンのサイズがデフォルトに戻されている。
アイコンのサイズをカスタマイズしても反映されないのはなぜですか?
アイコンのサイズをカスタマイズしても反映されない場合は、以下のような原因が考えられます。
アイコンのサイズが自動的に整列する設定になっている。
アイコンの位置がロックされている。
アイコンのサイズをデフォルトに戻しても反映されないのはなぜですか?
アイコンのサイズをデフォルトに戻しても反映されない場合は、以下のような原因が考えられます。
アイコンのサイズが自動的に整列する設定になっている。
アイコンの位置がロックされている。
アイコンのサイズを統一しても反映されないのはなぜですか?
アイコンのサイズを統一しても反映されない場合は、以下のような原因が考えられます。
アイコンの位置がロックされている。