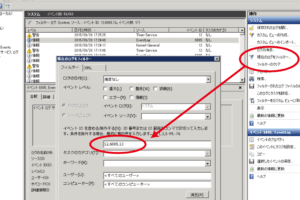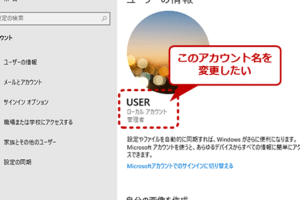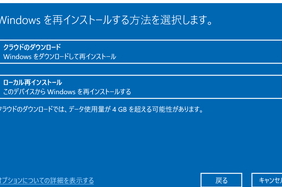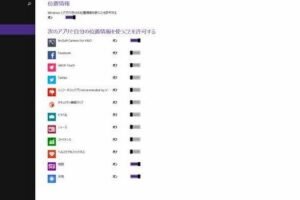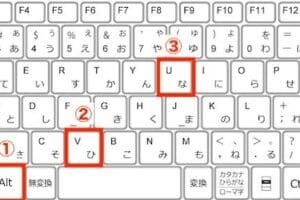Windowsリモートデスクトップが接続できない問題の解決策
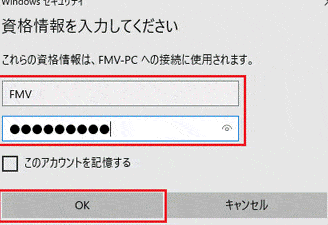
Windowsリモートデスクトップが接続できない問題の解決策
リモートデスクトップは、Windowsオペレーティングシステムに付属している機能で、他のコンピュータをリモートで制御することができます。しかし、リモートデスクトップに接続できないという問題が発生することがあります。
ネットワークの問題
ネットワークの問題が原因で、リモートデスクトップに接続できないという場合があります。ネットワークケーブルが正しく接続されていることを確認したり、ネットワークアダプタのドライバが最新であるかを確認しましょう。また、ファイアウォールやセキュリティソフトウェアがリモートデスクトップの通信をブロックしていないかを確認しましょう。
リモートデスクトップが無効になっている
リモートデスクトップが無効になっていると、リモートデスクトップに接続することはできません。コントロールパネルの「システムとセキュリティ」から「システム」を開き、「リモートデスクトップ」タブをクリックして、リモートデスクトップが有効になっていることを確認しましょう。
ユーザーアカウントにリモートデスクトップの権限がない
リモートデスクトップに接続するには、ユーザーアカウントにリモートデスクトップの接続権限が必要です。ユーザーアカウントのコントロールパネルを開き、「ユーザーアカウント」タブをクリックして、ユーザーアカウントに「リモートデスクトップによる接続を許可する」という権限が付与されていることを確認しましょう。
リモートコンピュータがスリープ状態または休止状態になっている
リモートコンピュータがスリープ状態または休止状態になっていると、リモートデスクトップに接続することはできません。リモートコンピュータを起動して、リモートデスクトップに接続できるようにしましょう。
リモートコンピュータのポートが閉じている
リモートコンピュータのポートが閉じていると、リモートデスクトップに接続することはできません。リモートコンピュータのポートを開放して、リモートデスクトップに接続できるようにしましょう。
よくある質問
リモートデスクトップに接続するときに「接続できませんでした」というエラーメッセージが表示されるのはなぜですか?
このエラーメッセージは、リモートコンピュータに接続できないことを意味します。ネットワークの問題、リモートデスクトップが無効になっている、ユーザーアカウントにリモートデスクトップの権限がない、リモートコンピュータがスリープ状態または休止状態になっている、リモートコンピュータのポートが閉じているなどの原因が考えられます。
リモートデスクトップで画面が黒くなるのはなぜですか?
これは、グラフィックドライバが最新ではないことが原因である場合があります。グラフィックドライバを最新バージョンに更新してみましょう。
リモートデスクトップで音が聞こえないのはなぜですか?
これは、オーディオドライバが最新ではないことが原因である場合があります。オーディオドライバを最新バージョンに更新してみましょう。
リモートデスクトップでマウスやキーボードが認識されないのはなぜですか?
これは、リモートコンピュータにマウスやキーボードのドライバがインストールされていないことが原因である場合があります。リモートコンピュータにマウスやキーボードのドライバをインストールしてみましょう。
Windows のファイアウォールを無効にせずにリモート デスクトップに接続する方法を教えてください。
Windows のファイアウォールを無効にせずにリモート デスクトップに接続するには、ファイアウォールにリモート デスクトップのポート (TCP ポート 3389) を開く必要があります。これを行うには、以下の手順に従ってください。
1. コントロール パネルを開き、システムとセキュリティ」をクリックします。
2. 「Windows Defender ファイアウォール」をクリックします。
3. 「高度な設定」をクリックします。
4. 「受信の規則」タブをクリックします。
5. 「新しい規則」をクリックします。
6. 「ポート」を選択し、「次へ」をクリックします。
7. 「TCP」を選択し、リモート デスクトップのポート番号 (3389) を入力します。
8. 「許可する」を選択し、「次へ」をクリックします。
9. 必要なプロファイルを選択し、「次へ」をクリックします。
10. 新しい規則の名前を入力し、「完了」をクリックします。