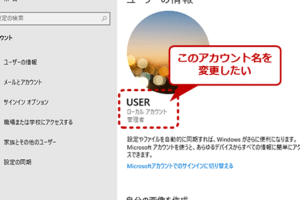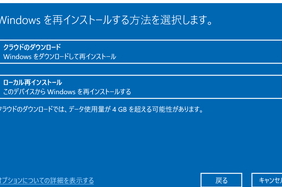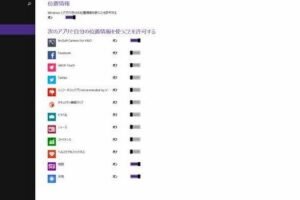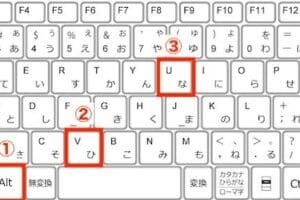Windowsログの確認方法
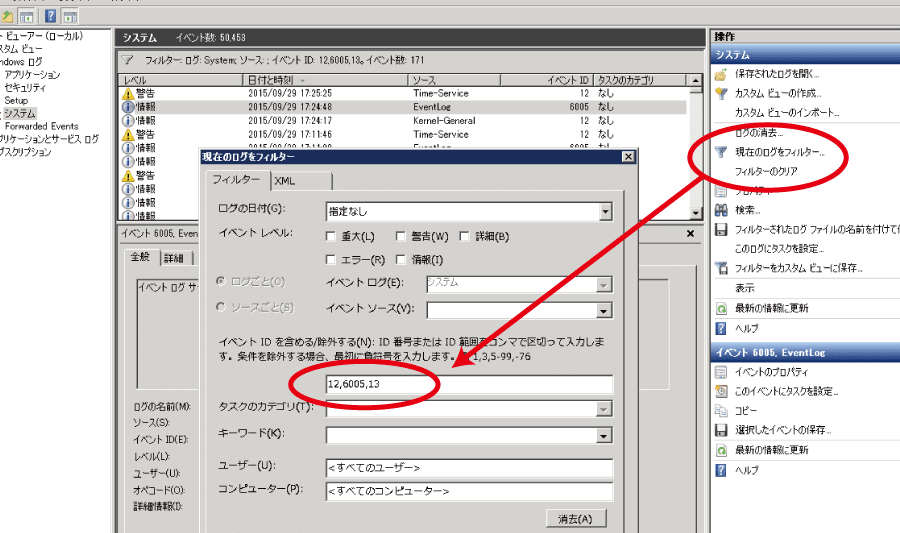
Windowsログは、オペレーティングシステムとそのアプリケーションによって生成される情報のリポジトリです。ログを調べて問題を診断し、システムのセキュリティを向上させることができます。
ログを確認する方法
Windowsログを確認するには、次の手順に従います。
1. スタートメニューを開きます。
2. 「コントロールパネル」を選択します。
3. 「システムとセキュリティ」を選択します。
4. 「管理ツール」を選択します。
5. 「イベントビューア」を選択します。
ログの種類
Windowsシステムログの閲覧と活用方法イベントビューアには、さまざまな種類ログがあります。
システムログには、オペレーティングシステムによって生成されるメッセージが含まれています。
アプリケーションログには、アプリケーションによって生成されるメッセージが含まれています。
セキュリティログには、セキュリティ関連のメッセージが含まれています。
Windowsログには、すべてのログの種類のメッセージが含まれています。
ログのフィルタリング
ログをフィルタリングすると、特定のメッセージのみを表示することができます。ログをフィルタリングするには、次の手順に従います。
ペアリングを設定するにはどうすればいいですか?1. イベントビューアでログを選択します。
2. 「操作」メニューの「フィルタ」を選択します。
3. フィルタの基準を設定します。
ログのエクスポート
ログをエクスポートすると、ログをファイルに保存することができます。ログをエクスポートするには、次の手順に従います。
1. イベントビューアでログを選択します。
2. 「操作」メニューの「エクスポート」を選択します。
3. エクスポート先のファイルを選択します。
ログのクリア
ログをクリアすると、ログ内のメッセージを削除することができます。ログをクリアするには、次の手順に従います。
1. イベントビューアでログを選択します。
2. 「操作」メニューの「クリアログ」を選択します。
Windowsログの確認方法に関するよくある質問
1. Windowsログを確認する方法がわかりません。
Windowsログを確認するには、以下の手順に従ってください。
1. スタートメニューを開きます。
2. 「コントロールパネル」を選択します。
3. 「システムとセキュリティ」を選択します。
4. 「管理ツール」を選択します。
5. 「イベントビューア」を選択します。
2. Windowsログに表示されるエラーメッセージの意味がわかりません。
Windowsログに表示されるエラーメッセージの意味がわからない場合は、MicrosoftのサポートWebサイトでエラーメッセージを検索してください。エラーメッセージに関する解決策が見つかるかもしれません。
3. Windowsログに表示される警告メッセージの意味がわかりません。
Windowsログに表示される警告メッセージの意味がわからない場合は、MicrosoftのサポートWebサイトで警告メッセージを検索してください。警告メッセージの原因と解決策が見つかるかもしれません。
4. Windowsログに表示される情報メッセージの意味がわかりません。
Windowsログに表示される情報メッセージの意味がわからない場合は、MicrosoftのサポートWebサイトで情報メッセージを検索してください。情報メッセージの意味と目的が見つかるかもしれません。