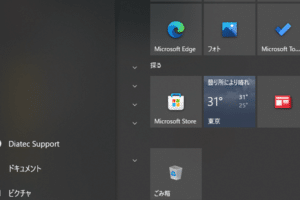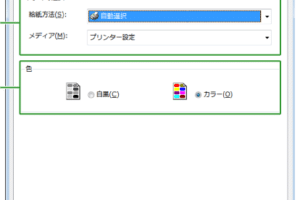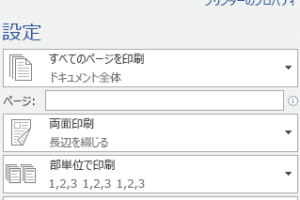Windows全画面表示の設定と利用方法
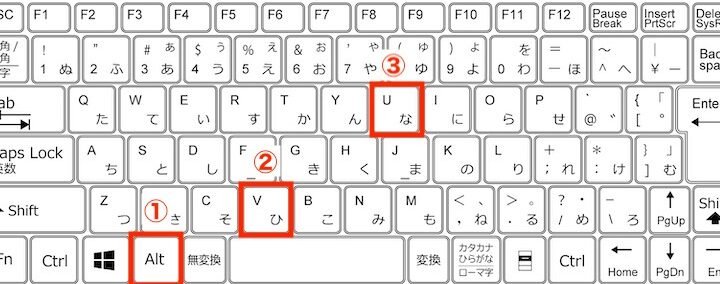
Windows の全画面表示の設定と利用方法
パソコンでゲームや動画などのコンテンツをより臨場感を持って楽しみたいとき、モニタの画面いっぱいに表示させる「全画面表示」は欠かせません。Windows の全画面表示機能は、どのアプリでも手軽に利用できます。ここでは、Windows の全画面表示の設定と利用方法について詳しく解説します。
全画面表示の設定方法
Windows の全画面表示を設定するには、まず全画面表示にしたいアプリを起動します。次に、アプリのタイトルバーにある「全画面表示」ボタンをクリックするか、キーボードの「F11」キーを押します。これで、アプリが全画面表示になります。
全画面表示の終了方法
全画面表示を終了するには、アプリのタイトルバーにある「元に戻す」ボタンをクリックするか、キーボードの「Esc」キーを押します。これで、アプリが元のウィンドウサイズに戻ります。
全画面表示中にタイトルバーやタスクバーを表示させる方法
全画面表示中にタイトルバーやタスクバーを表示させるには、キーボードの「Ctrl」キーと「Esc」キーを同時押しします。これで、タイトルバーとタスクバーが一時的に表示されます。
全画面表示中にアプリを切り替える方法
全画面表示中に他のアプリに切り替えるには、キーボードの「Alt」キーと「Tab」キーを同時押しします。これで、開いているアプリの一覧が表示されるので、切り替えたいアプリをクリックします。
全画面表示中にデスクトップを表示させる方法
全画面表示中にデスクトップを表示させるには、キーボードの「Windows」キーと「D」キーを同時押しします。これで、デスクトップが一時的に表示されます。
よくある質問
全画面表示ができないアプリがあるのはなぜですか?
全画面表示ができないアプリは、そもそも全画面表示に対応していないためです。全画面表示に対応していないアプリでも、タイトルバーやタスクバーを非表示にして、強制的に全画面表示にすることはできますが、画面サイズが合わなかったり、操作性が悪くなったりする可能性があります。
全画面表示中にタイトルバーやタスクバーが勝手に表示されるのはなぜですか?
全画面表示中にタイトルバーやタスクバーが勝手に表示されるのは、他のアプリが起動したり、通知が表示されたりするからです。全画面表示中に他のアプリを起動しないようにしたり、通知をオフにしたりすることで、タイトルバーやタスクバーが勝手に表示されるのを防ぐことができます。
全画面表示中にアプリを切り替えられないのはなぜですか?
全画面表示中にアプリを切り替えられないのは、全画面表示中は他のアプリが非表示になっているためです。全画面表示中にアプリを切り替えるには、キーボードの「Alt」キーと「Tab」キーを同時押して、開いているアプリの一覧を表示する必要があります。
全画面表示中にデスクトップを表示させられないのはなぜですか?
全画面表示中にデスクトップを表示させられないのは、全画面表示中はデスクトップが非表示になっているためです。全画面表示中にデスクトップを表示させるには、キーボードの「Windows」キーと「D」キーを同時押して、デスクトップを一時的に表示する必要があります。