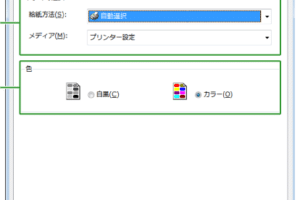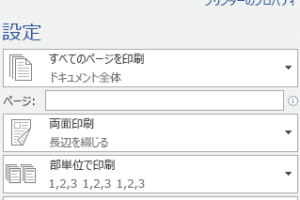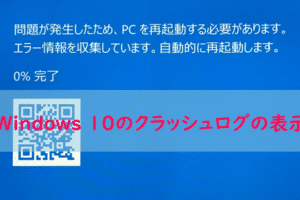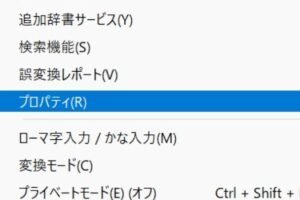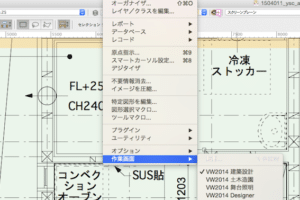Windows写真スライドショーの作成方法
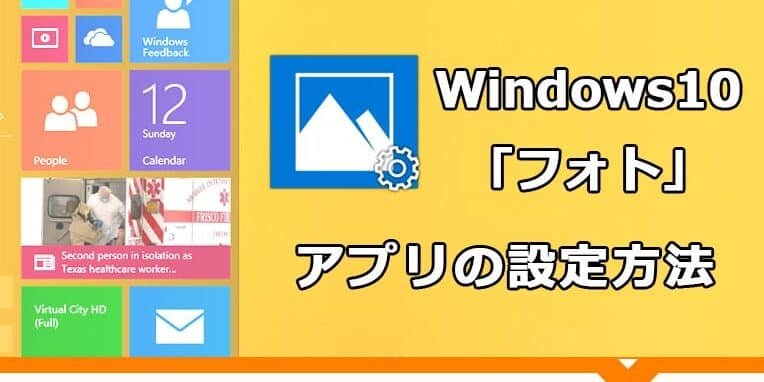
Windows写真スライドショーの作成方法
パソコン内の写真を簡単にスライドショーにして、友人や家族と共有することができます。この記事では、Windows 10で写真スライドショーを作成する方法を説明します。
Windows 10で写真スライドショーを作成する手順
1. 写真を収集する
i7 Windows Laptopの選び方と評価スライドショーを作成したい写真を集めて、1つのフォルダに保存します。
2. フォトアプリを開く
Windows 10には、「フォト」という写真管理アプリが標準でインストールされています。スタートメニューから「フォト」アプリを開きます。
3. スライドショーを作成する
フォトアプリが開いたら、スライドショーを作成したい写真が入ったフォルダを開きます。そして、画面右上の「スライドショー」ボタンをクリックします。
4. スライドショーの設定を行う
スライドショーの設定画面が表示されます。ここでは、スライドショーの再生速度、音楽、トランジション効果などを設定することができます。
5. スライドショーを再生する
設定が終わったら、「再生」ボタンをクリックしてスライドショーを再生します。
スライドショーに音楽を追加する方法
スライドショーに音楽を追加するには、スライドショーの設定画面で「音楽を追加」ボタンをクリックします。そして、音楽ファイルを選択して追加します。
スライドショーの再生速度を変更する方法
スライドショーの再生速度を変更するには、スライドショーの設定画面で「再生速度」スライダーを調整します。
スライドショーのトランジション効果を変更する方法
スライドショーのトランジション効果を変更するには、スライドショーの設定画面で「トランジション効果」ドロップダウンリストから効果を選択します。
スライドショーをビデオファイルとして保存する方法
スライドショーをビデオファイルとして保存するには、スライドショーの再生中に画面右下の「ビデオとして保存」ボタンをクリックします。そして、ビデオファイルの保存先とファイル名を入力して、「保存」ボタンをクリックします。
スライドショーをオンラインで共有する方法
スライドショーをオンラインで共有するには、スライドショーの再生中に画面右下の「共有」ボタンをクリックします。そして、共有するサービスを選択して、共有先のメールアドレスを入力して、「送信」ボタンをクリックします。
よくある質問
スライドショーに動画を追加することはできますか?
はい、スライドショーに動画を追加することができます。ただし、動画の長さは最大30秒までです。
スライドショーにテキストを追加することはできますか?
はい、スライドショーにテキストを追加することができます。テキストは、スライドショーの設定画面で「テキスト」ボタンをクリックして追加します。
スライドショーの再生時間を設定することはできますか?
はい、スライドショーの再生時間を設定することができます。スライドショーの設定画面で「再生時間」スライダーを調整して、再生時間を設定します。
スライドショーをループ再生することはできますか?
はい、スライドショーをループ再生することができます。スライドショーの設定画面で「ループ再生」チェックボックスをオンにして、スライドショーをループ再生します。