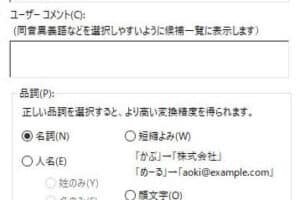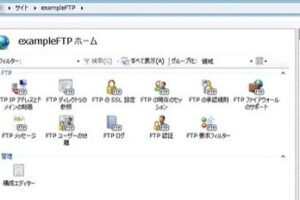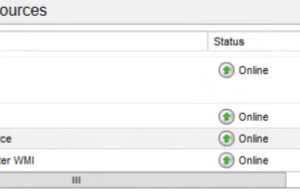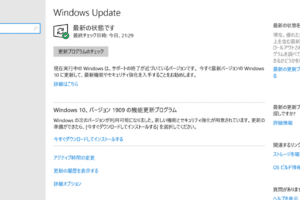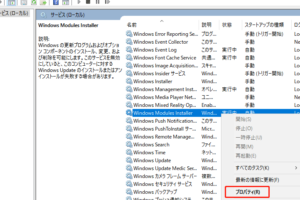Windowsスタートボタンのカスタマイズ方法と便利な機能
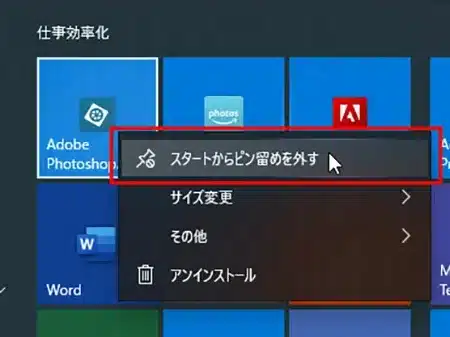
Windows 10のスタートメニューは、最も頻繁に使用されるプログラムやファイルに素早くアクセスするためのゲートウェイです。しかし、デフォルトの設定では、スタートメニューは必ずしもユーザーフレンドリーではありません。そこで、この記事では、スタートメニューをカスタマイズする方法と、その機能性を向上させるためのヒントをご紹介します。
スタートメニューをカスタマイズする方法
スタートメニューをカスタマイズする方法はいくつかあります。最も簡単な方法は、タスクバーのスタートボタンを右クリックして「設定」を選択します。これにより、「スタート」設定ページが開きます。このページでは、スタートメニューの外観や動作をカスタマイズすることができます。
プログラムのピン留めとアンピン
スタートメニューにプログラムをピン留めするには、タスクバーからプログラムのアイコンをドラッグ&ドロップします。プログラムをアンピン留めするには、スタートメニューからプログラムのアイコンを右クリックして「アンピン留め」を選択します。
フォルダーの追加と削除
スタートメニューにフォルダーを追加するには、「スタート」設定ページの「フォルダー」セクションで「フォルダーを追加」ボタンをクリックします。フォルダーを削除するには、スタートメニューからフォルダーを右クリックして「削除」を選択します。
ライブタイルの追加と削除
スタートメニューにライブタイルを追加するには、「スタート」設定ページの「ライブタイル」セクションで「ライブタイルを追加」ボタンをクリックします。ライブタイルを削除するには、スタートメニューからライブタイルを右クリックして「アンピン留め」を選択します。
スタートメニューのサイズ変更
スタートメニューのサイズを変更するには、スタートボタンをドラッグして上下左右に移動します。
スタートメニューの表示と非表示
スタートメニューを表示するには、タスクバーのスタートボタンをクリックします。スタートメニューを非表示にするには、空いている部分をクリックします。
タスクバーの表示と非表示
タスクバーを表示するには、キーボードの「Windowsキー」を押します。タスクバーを非表示にするには、キーボードの「Windowsキー」と「Dキー」を同時に押します。
スタートメニューの検索
スタートメニューでプログラムやファイルを探すには、タスクバーの検索ボックスにキーワードを入力します。検索結果は、スタートメニューに表示されます。
よく寄せられる質問
スタートメニューが開かない
スタートメニューが開かない場合は、次の手順を試してください。
タスクバーのスタートボタンを右クリックして「トラブルシューティング」を選択します。
「スタートメニューのトラブルシューティング」ウィザードに従って操作します。
Windowsを再起動します。
スタートメニューが遅い
スタートメニューが遅い場合は、次の手順を試してください。
スタートアッププログラムを減らします。
タスクバーのプログラムアイコンを減らします。
ライブタイルを減らします。
Windowsを再起動します。
スタートメニューが機能しない
スタートメニューが機能しない場合は、次の手順を試してください。
Windowsを再起動します。
Windowsの更新プログラムを確認します。
スタートメニューのトラブルシューティングを実行します。
Windowsを再インストールします。
スタートメニューをカスタマイズする方法がわからない
スタートメニューをカスタマイズする方法がわからない場合は、次の手順を試してください。
「スタート」設定ページを開きます。
「外観」タブで、スタートメニューの外観をカスタマイズします。
「動作」タブで、スタートメニューの動作をカスタマイズします。
「フォルダー」タブで、スタートメニューにフォルダーを追加または削除します。
「ライブタイル」タブで、スタートメニューにライブタイルを追加または削除します。