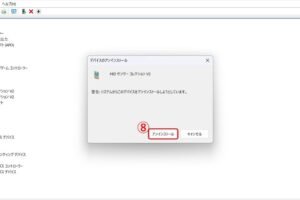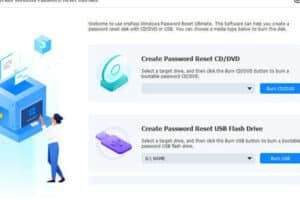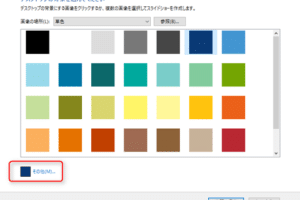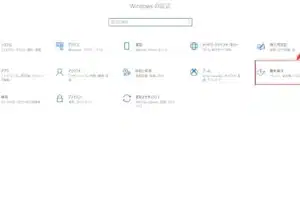Windows画像保存の方法と設定
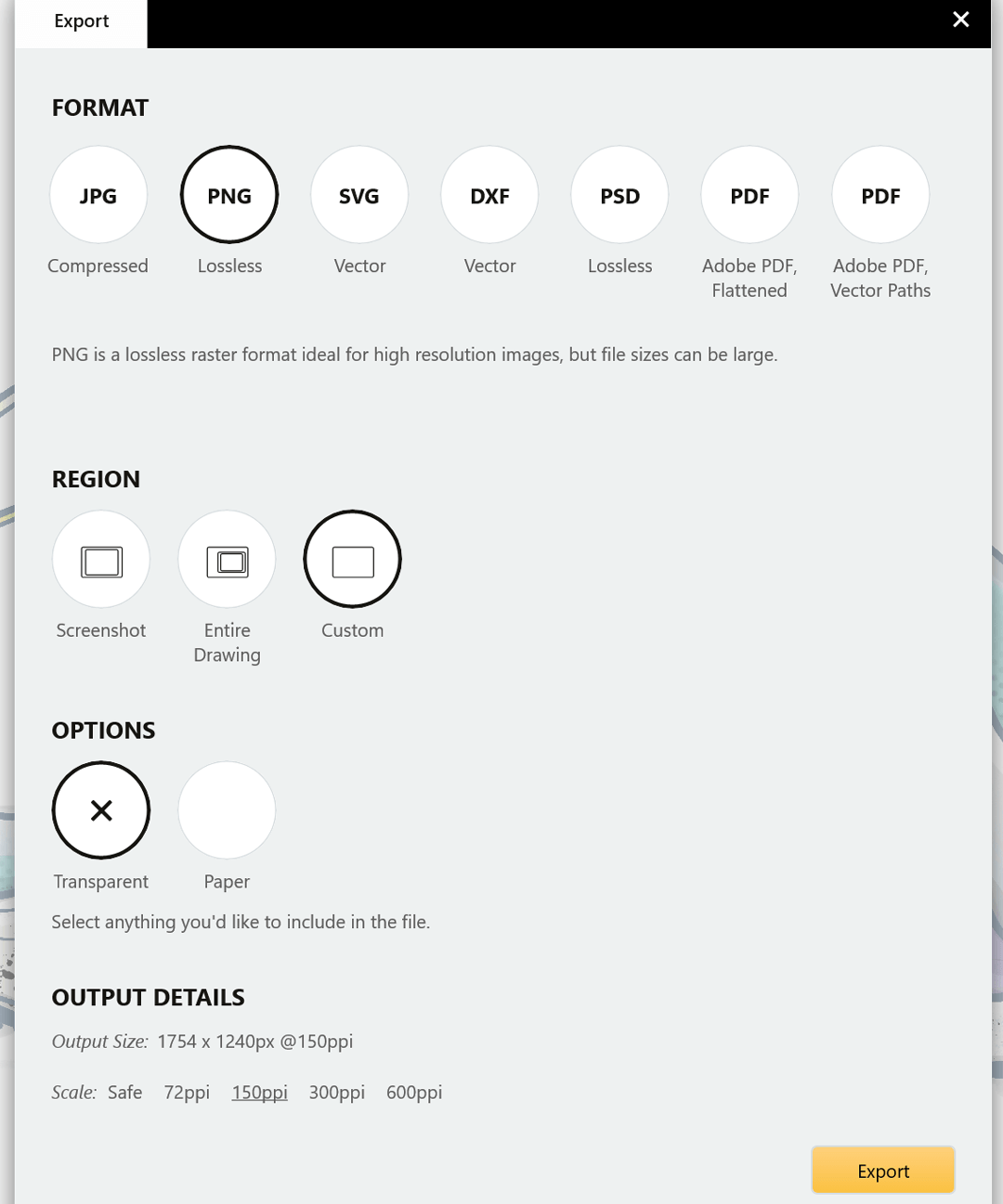
画像保存の方法と設定
Windowsには、画像を保存するためのさまざまな方法や設定があります。画像の形式、保存場所、画像の品質など、さまざまなオプションをカスタマイズすることができます。このガイドでは、Windowsで画像を保存する方法と設定について説明します。
画像の保存先を変更する
Windowsでは、画像を保存する場所を自分で指定することができます。デフォルトでは、画像は「ピクチャ」フォルダに保存されますが、他のフォルダを指定することも可能です。画像を保存する場所を変更するには、以下の手順に従ってください。
1. エクスプローラーを開きます。
2. 「ピクチャ」フォルダを開きます。
3. 「プロパティ」をクリックします。
4. 「場所」タブをクリックします。
5. 「移動」ボタンをクリックします。
6. 画像を保存する新しい場所を選択します。
7. 「OK」ボタンをクリックします。
画像の形式を選択する
Windowsでは、さまざまな画像形式をサポートしており、それぞれに利点と欠点があります。最も一般的な画像形式には、JPEG、PNG、GIFなどががあります。JPEG形式は、画像の品質を維持しながらファイルサイズを小さく抑えることができるため、ウェブ上で画像を共有するのに適しています。PNG形式は、画像の品質を損なうことなく圧縮することができ、透明な画像を保存することもできるため、グラフィックやロゴを保存するのに適しています。GIF形式は、アニメーション画像を作成するために使用されます。
Windowsプロキシの設定方法画像の品質を設定する
Windowsでは、画像の品質を設定することもできます。画像の品質は、0(最低品質)から100(最高品質)まで10段階で設定することができます。品質が高いほどファイルサイズが大きくなり、品質が低いほどファイルサイズが小さくなります。画像の品質を設定するには、以下の手順に従ってください。
1. 画像を右クリックして「プロパティ」をクリックします。
2. 「詳細」タブをクリックします。
3. 「画像」セクションで「品質」スライダーを調整します。
4. 「OK」ボタンをクリックします。
画像を別の形式に変換する
Windowsでは、画像を別の形式に変換することもできます。画像を別の形式に変換するには、以下の手順に従ってください。
1. 画像を右クリックして「名前を付けて保存」をクリックします。
2. 「ファイルの種類」ドロップダウンリストから目的の形式を選択します。
3. 「保存」ボタンをクリックします。
画像を圧縮する
Windowsでは、画像を圧縮することもできます。画像を圧縮するには、以下の手順に従ってください。
1. 画像を右クリックして「プロパティ」をクリックします。
2. 「詳細」タブをクリックします。
3. 「画像」セクションで「圧縮」ボタンをクリックします。
4. 「オプション」ダイアログボックスで圧縮設定を選択します。
5. 「OK」ボタンをクリックします。
よくある質問
画像を保存するときに「アクセスが拒否されました」というエラーメッセージが表示されます。どうすればいいですか?
このエラーメッセージは、画像を保存しようとしているフォルダにアクセス権がないことを示しています。アクセス権を取得するには、フォルダのプロパティを開いて「セキュリティ」タブをクリックします。次に、「追加」ボタンをクリックして自分のユーザーアカウントを選択し、「フルコントロール」権限を付与します。
画像を保存するときに「ファイルが大きすぎて保存できません」というエラーメッセージが表示されます。どうすればいいですか?
このエラーメッセージは、画像のファイルサイズが大きすぎることを示しています。ファイルサイズを小さくするには、画像の品質を下げたり、画像の一部をトリミングしたりすることができます。また、画像を別の形式に変換すれば、ファイルサイズを小さくすることができます。
画像を保存するときに「ファイル形式がサポートされていません」というエラーメッセージが表示されます。どうすればいいですか?
このエラーメッセージは、画像の形式がWindowsでサポートされていないことを示しています。Windowsでサポートされている画像形式は、JPEG、PNG、GIF、BMPなどです。画像を保存するには、サポートされている形式に変換する必要があります。
画像を保存したはずなのに、画像が見つかりません。どうすればいいですか?
この場合、画像は保存された場所ではない場所に保存されている可能性があります。画像を探し出すには、「エクスプローラー」を開いて「検索」ボックスに画像の名前を入力します。また、画像の保存場所を思い出せない場合は、「エクスプローラー」の「最近使ったファイル」リストを確認することもできます。