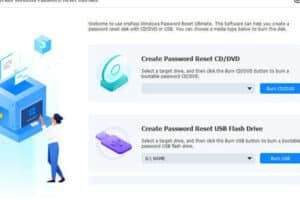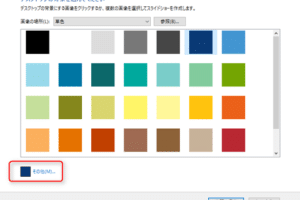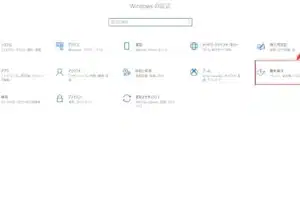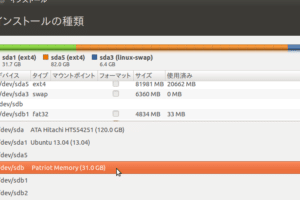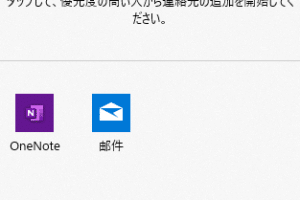Windows画面回転ができない問題の解決策
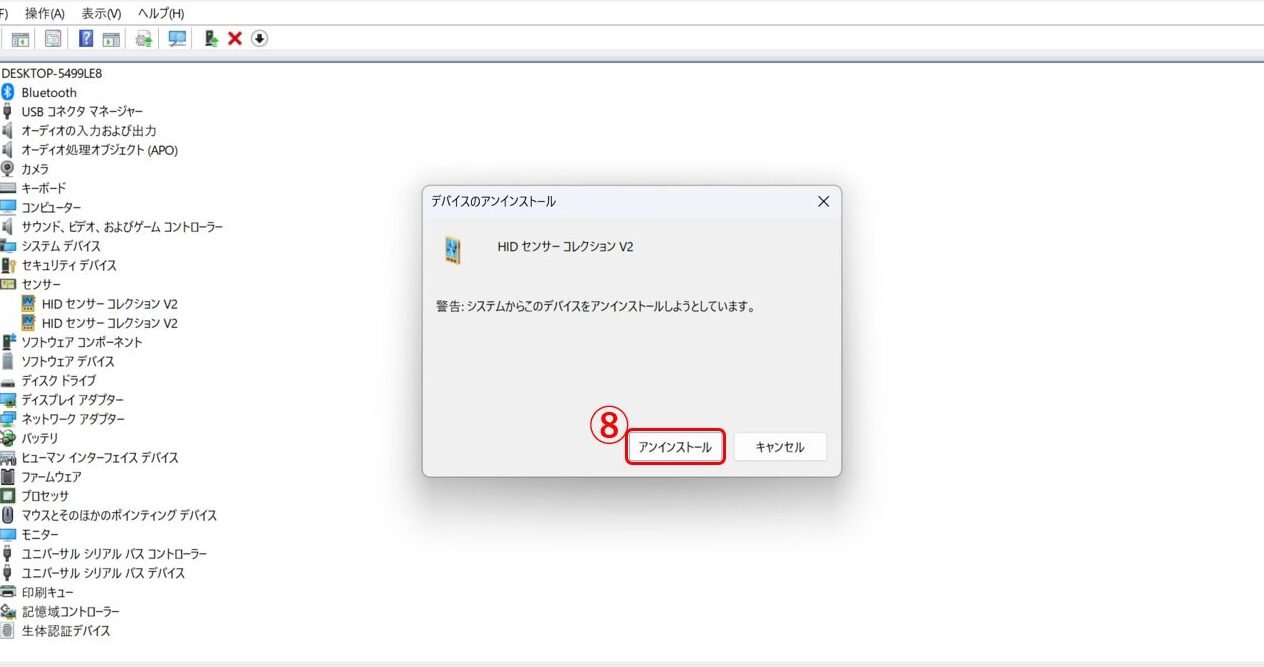
Windows画面が回転しない問題が発生した場合は、いくつかの解決策があります。このチュートリアルでは、これらの解決策について説明し、画面を再び回転させる方法を紹介します。
解決策:画面の向きを変更する
1. 画面の向きを変更するには、まず「設定」を開きます。
2. 「システム」をクリックします。
3. 「ディスプレイ」をクリックします。
4. 「画面の向き」ドロップダウンメニューから、希望する向きを選択します。
5. 「適用」をクリックします。
原因:グラフィックカードのドライバが古い
グラフィックカードのドライバが古い場合、画面が回転しないことがあります。グラフィックカードのドライバを更新するには、以下の手順を実行します。
1. グラフィックカードのメーカーのウェブサイトにアクセスします。
2. グラフィックカードのモデル番号を入力して、最新のドライバをダウンロードします。
3. ダウンロードしたドライバをインストールします。
4. パソコンを再起動します。
原因:レジストリの設定が間違っている
レジストリの設定が間違っている場合、画面が回転しないことがあります。レジストリの設定を変更するには、以下の手順を実行します。
1. 「regedit」と入力して、レジストリエディタを開きます。
2. 次のキーに移動します。
HKEY_LOCAL_MACHINESYSTEMCurrentControlSetControlGraphicsDrivers
3. “Flip3D_Supported”という名前のDWORD値をダブルクリックします。
4. 値を「1」に変更します。
5. レジストリエディタを閉じます。
6. パソコンを再起動します。
原因:サードパーティ製のソフトウェアが干渉している
サードパーティ製のソフトウェアが画面の回転を妨げている場合があります。この問題を解決するには、以下の手順を実行します。
1. タスクマネージャーを開きます。
2. 「スタートアップ」タブをクリックします。
3. 画面の回転に干渉する可能性のあるプログラムを無効にします。
4. パソコンを再起動します。
原因:ハードウェアの不具合
画面が回転しない場合、ハードウェアの不具合が原因である可能性があります。この問題を解決するには、以下の手順を実行します。
1. パソコンの電源を切ります。
2. ディスプレイケーブルを取り外します。
3. ディスプレイケーブルを再接続します。
4. パソコンの電源を入れます。
よくある質問
Q. 画面が回転しない場合、どうすればいいですか?
A. 以下の手順を実行してください。
1. 「設定」を開きます。
2. 「システム」をクリックします。
3. 「ディスプレイ」をクリックします。
4. 「画面の向き」ドロップダウンメニューから、希望する向きを選択します。
5. 「適用」をクリックします。
Q. グラフィックカードのドライバを更新するにはどうすればいいですか?
A. 以下の手順を実行してください。
1. グラフィックカードのメーカーのウェブサイトにアクセスします。
2. グラフィックカードのモデル番号を入力して、最新のドライバをダウンロードします。
3. ダウンロードしたドライバをインストールします。
4. パソコンを再起動します。
Q. レジストリの設定を変更するにはどうすればいいですか?
A. 以下の手順を実行してください。
1. 「regedit」と入力して、レジストリエディタを開きます。
2. 次のキーに移動します。
HKEY_LOCAL_MACHINESYSTEMCurrentControlSetControlGraphicsDrivers
3. “Flip3D_Supported”という名前のDWORD値をダブルクリックします。
4. 値を「1」に変更します。
5. レジストリエディタを閉じます。
6. パソコンを再起動します。
Q. サードパーティ製のソフトウェアが干渉している場合、どうすればいいですか?
A. 以下の手順を実行してください。
1. タスクマネージャーを開きます。
2. 「スタートアップ」タブをクリックします。
3. 画面の回転に干渉する可能性のあるプログラムを無効にします。
4. パソコンを再起動します。