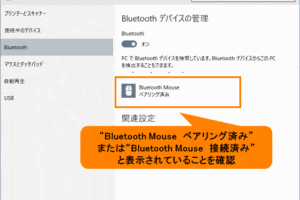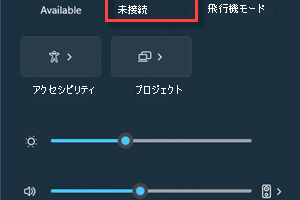パソコンのBluetoothマウスが動かないのはなぜですか?
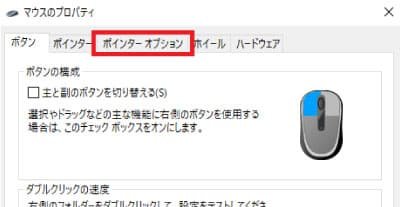
「Bluetoothマウスが動かない原因を探る!パソコンの設定ミスやドライバーの問題、電波干渉など、トラブルシューティングのためのヒントを揭avou」
「パソコンのBluetoothマウスが動かないのはなぜですか?この常日頃、発生するトラブルに遭遇したことがある人は多いはずです。マウスが動かない理由は何ですか?今回は、その原因を探り、対処法を紹介します。」
パソコンのBluetoothマウスが動かないのはなぜですか?
この問題に遭遇した方々は、パソコンのBluetoothマウスが動かないという問題に遭遇した経験があります。パソコンとマウスの接続がうまくいかない理由はいくつかあります。
①Bluetoothドライバーのインストールが不足している
パソコンにBluetoothドライバーがインストールされていない場合、マウスが動かない場合があります。ドライバーをインストールすることで、マウスが正しく動作するようになります。
②マウスのバッテリーが不足している
マウスがBluetooth方式の場合は、バッテリーの残量が少ないと動かない場合があります。マウスのバッテリーを充電することで、マウスが動くようになります。
③パソコンのBluetooth機能が有効化されていない
パソコンのBluetooth機能が有効化されていない場合、マウスが動かない場合があります。パソコンの設定でBluetooth機能を有効化することで、マウスが動くようになります。
④マウスとパソコンの接続がうまくいかない
マウスとパソコンの接続がうまくいかない場合、マウスが動かない場合があります。マウスとパソコンのペアリングをやり直すことで、マウスが動くようになります。
⑤interferenceの影響
他の電子機器の影響で、マウスが動かない場合があります。マウスとパソコンの近くに他の電子機器があれば、interferenceの影響でマウスが動かない場合があります。
| 問題 | 対処方法 |
|---|---|
| Bluetoothドライバーがインストールされていない | ドライバーのインストール |
| マウスのバッテリーが不足している | バッテリーの充電 |
| パソコンのBluetooth機能が有効化されていない | Bluetooth機能の有効化 |
| マウスとパソコンの接続がうまくいかない | マウスとパソコンのペアリング |
| interferenceの影響 | 電子機器の場所の変更 |
ブルートゥースマウスが接続済みなのに動かないのはなぜ?
ブルートゥースマウスが接続済みなのに動かない理由はいくつかあります。まず、設定ミスやドライバーの問題、デバイスの不具合などが考えられます。デバイスの設定が正しくない場合、ブルートゥースマウスが動かないことは当然です。
設定ミスによる不具合
設定ミスによる不具合は最も一般的な理由です。デバイスの設定が正しくない場合、ブルートゥースマウスが動かないことは当然です。具体的には、ブルートゥースの設定を誤ったり、wrong deviceを選択してしまったり、パスワードを誤入力したりすることがあります。
- ブルートゥースの設定を誤った場合
- wrong deviceを選択してしまった場合
- パスワードを誤入力した場合
ドライバーの問題
ドライバーの問題もブルートゥースマウスが動かない理由の1つです。ドライバーが古くなっている場合、ブルートゥースマウスが動かないことは当然です。具体的には、ドライバーが古くなっていたり、不適切なドライバーをインストールしていたり、ドライバーのバージョンが古くなっていたりします。
- ドライバーが古くなっている場合
- 不適切なドライバーをインストールしていた場合
- ドライバーのバージョンが古くなっていた場合
デバイスの不具合
デバイスの不具合もブルートゥースマウスが動かない理由の1つです。デバイスに問題がある場合、ブルートゥースマウスが動かないことは当然です。具体的には、デバイスが故障している場合、デバイスの接続が不安定である場合、デバイスの電池が尽きている場合などがあります。
- デバイスが故障している場合
- デバイスの接続が不安定である場合
- デバイスの電池が尽きている場合
コンピューター側の問題
コンピューター側の問題もブルートゥースマウスが動かない理由の1つです。コンピューター側に問題がある場合、ブルートゥースマウスが動かないことは当然です。具体的には、コンピューターの設定が正しくない場合、コンピューターのドライバーが古くなっている場合、コンピューターのバージョンが古くなっていた場合などがあります。
- コンピューターの設定が正しくない場合
- コンピューターのドライバーが古くなっている場合
- コンピューターのバージョンが古くなっていた場合
環境的な問題
環境的な問題もブルートゥースマウスが動かない理由の1つです。環境的な問題がある場合、ブルートゥースマウスが動かないことは当然です。具体的には、電波干渉がある場合、周りの機器が干渉している場合、電波の弱い場合などがあります。
- 電波干渉がある場合
- 周りの機器が干渉している場合
- 電波の弱い場合
ノートPCでBluetoothマウスが動かないのはなぜですか?
Bluetoothマウスが動かない理由はいくつかありますが、主な理由としては、以下のようなものがあります。
Bluetoothドライバーの問題
Bluetoothマウスが動かない理由のひとつは、Bluetoothドライバーの問題です。ドライバーが古いか、インストールされていない場合、Bluetoothマウスが動かないことがあります。そのため、ドライバーを最新版にアップデートするか、インストールすることをお勧めします。
Bluetoothの電波干渉
ノートPCの周りには、他の電波を発生させる機器があります。Wi-Fiルーターやマイクロ波オーブンなどの電波が、Bluetoothマウスの電波と干渉することがあります。そのため、ノートPCを他の機器から離すか、電波干渉を軽減する対策を講じることをお勧めします。
マウスの電池残量
Bluetoothマウスが動かない理由のひとつは、電池の残量が少ない場合です。電池の残量が少ないと、Bluetoothマウスが動かないことがあります。そのため、電池を交換するか、充電することをお勧めします。
ノートPCの設定の問題
ノートPCの設定が.reasonのひとつは、Bluetoothマウスが動かない理由です。Bluetoothを有効化する設定をしていない場合、Bluetoothマウスが動かないことがあります。そのため、ノートPCの設定を確認し、Bluetoothを有効化する設定を施すことをお勧めします。
ハードウェアの問題
Bluetoothマウスが動かない理由のひとつは、ハードウェアの問題です。Bluetoothマウスの機械的な問題やノートPCのBluetooth機能の問題などがあります。そのため、ハードウェアの問題を調査し、修理や交換することをお勧めします。
マウスがペアリングされているのに動かないのはなぜですか?
マウスがペアリングされているのに動かない場合、複数の要因が考えられます。まず、Bluetoothの接続状態を確認する必要があります。ペアリングされているマウスが動かない場合は、Bluetoothの接続が切れている可能性があります。
Bluetoothの接続状態を確認する
まず、Bluetoothの接続状態を確認する必要があります。パソコンのBluetooth設定で、マウスのBluetooth接続を確認してください。
- パソコンのBluetooth設定を開きます。
- マウスのBluetooth接続状態を確認します。
- 接続が切れている場合は、再度ペアリングを行う必要があります。
マウスのバッテリー状態を確認する
マウスのバッテリー状態を確認する必要があります。マウスのバッテリーが不足している場合、動かない可能性があります。
- マウスのバッテリー状態を確認します。
- バッテリーが不足している場合は、充電する必要があります。
- 充電後、再度マウスを使用してください。
マウスのドライバーを更新する
マウスのドライバーが古い場合、動かない可能性があります。
- マウスのドライバーを確認します。
- 古いドライバーの場合、更新する必要があります。
- ドライバーを更新したら、再度マウスを使用してください。
コンピューター設定を確認する
コンピューター設定を確認する必要があります。コンピューターの設定で、マウスの設定が変更されている場合、動かない可能性があります。
- コンピューターの設定を開きます。
- マウスの設定を確認します。
- 設定が変更されている場合は、元に戻す必要があります。
マウスの不良箇所を確認する
マウスに不良箇所がある場合、動かない可能性があります。
- マウスの外部を確認します。
- 不良箇所がある場合は、交換する必要があります。
- マウスを交換したら、再度使用してください。
マウスがペアリングされているのに動かない場合、複数の要因が考えられます。
Bluetoothマウスの再ペアリング方法は?
Bluetoothマウスの再ペアリング方法は、次の手順に従って行います。
マウスとPCのBluetooth接続を解除する
BluetoothマウスとPCのペアリングを解除するためには、PCのデバイスマネージャーにアクセスして、マウスのデバイスを検索し、削除します。
- デバイスマネージャーを開き、「Bluetooth」セクションに移動します。
- マウスのデバイス名を探し、右クリックして「削除」を選択します。
- 確認ダイアログで「はい」を選択して、デバイスを削除します。
マウスのパワーボタンを長押しする
マウスのパワーボタンを長押しすることで、マウスをペアリングモードにします。
- マウスのパワーボタンを長押しします。
- ボタンのLEDが点滅し、マウスがペアリングモードになると、PCにマウスを認識させる準備が整います。
PCにマウスを認識させる
PCにマウスを認識させるためには、PCのBluetooth設定画面でマウスを検索します。
- PCの設定画面で「デバイスの追加」を選択します。
- 「Bluetooth」セクションに移動し、マウスを検索します。
- マウスのデバイス名が表示されたら、「ペアリング」を選択します。
マウスのペアリングを完了する
マウスのペアリングを完了するためには、PCとマウスのペアリングを確認します。
- PCとマウスのペアリングが完了したら、「ペアリング完了」というメッセージが表示されます。
- マウスのLEDが点滅しなくなり、通常の状態に戻ります。
マウスの設定を確認する
マウスの設定を確認するためには、PCの設定画面でマウスの設定を確認します。
- PCの設定画面で「マウス」セクションに移動します。
- マウスの設定を確認し、必要に応じて設定を変更します。
よくある質問
Q1: パソコンのBluetoothマウスが動かないのは、Bluetoothドライバーが古いからですか?
パソコンのBluetoothドライバーは、定期的にアップデートする必要があります。古いドライバーを使用している場合は、マウスが動かない原因の一つかもしれません。最新のドライバーにアップデートすることで、マウスの動作不良を解消することができます。
Q2: Bluetoothマウスが電源を切られたり、バッテリーが少なかったりして、マウスが動かないのですか?
Bluetoothマウスの電源は、マウスの動作に必要不可欠です。電源が切れているや、バッテリーが少ない場合、マウスは動きません。マウスの電源を再度オンにし、バッテリーを充電することで、マウスの動作を復元することができます。
Q3: パソコンのBluetooth機能がOFFになっていたり、マウスのBluetooth機能がOFFになっていたり、マウスが動かないのですか?
パソコンのBluetooth機能やマウスのBluetooth機能がOFFになっている場合、マウスは動きません。両方のBluetooth機能をオンにすることで、マウスの動作を復元することができます。
Q4: パソコンのBluetooth設定で、マウスが認識されていない場合、マウスが動かないのですか?
パソコンのBluetooth設定で、マウスが認識されていない場合、マウスは動きません。パソコンのBluetooth設定で、マウスを認識することで、マウスの動作を復元することができます。