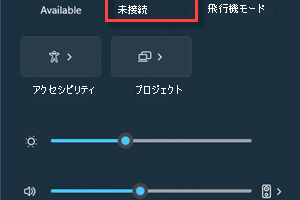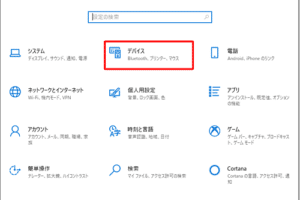ワイヤレスマウスを認識しないのはなぜですか?

「ワイヤレスマウスが認識されない理由を探り、解決策を紹介します。マウスの設定、ドライバーの更新、干渉の除去など、トラブルシューティングのコツを伝授します。」
「ワイヤレスマウスが突然認識しなくなった経験は誰にもある。理由は何だろうか?ドライバーの問題か、ハードウェアの問題か?この謎を解明するため、今回はワイヤレスマウスが認識しない理由を探ります。」
ワイヤレスマウスを認識しないのはなぜですか?
ワイヤレスマウスが認識されない場合、複数の要因が考えられます。以下は、ワイヤレスマウスが認識されない主な要因です。
①ドライバーのインストールが不完全
ワイヤレスマウスを使用するためには、ドライバーのインストールが必要です。ドライバーがインストールされていない場合、ワイヤレスマウスは認識されません。ドライバーのインストールが不完全な場合は、再度インストールを行ってください。
②マウスの電池が低下
ワイヤレスマウスには、電池が必要です。電池が低下している場合、ワイヤレスマウスは認識されません。電池を交換するか、充電を行ってください。
③インターフェースの問題
ワイヤレスマウスは、USBインターフェースを使用して接続されます。インターフェースに問題がある場合、ワイヤレスマウスは認識されません。インターフェースをチェックし、問題を解決してください。
④干渉するデバイスの影響
ワイヤレスマウスは、他のデバイスとの干渉を受けることがあります。例えば、ワイヤレスキーボードやBluetoothスピーカーなどが干渉する場合、ワイヤレスマウスは認識されません。干渉するデバイスを取り外すか、距離を離してください。
⑤マウスの設定の問題
ワイヤレスマウスの設定が不適切な場合、ワイヤレスマウスは認識されません。設定を確認し、適切な設定を行ってください。
| 問題 | 対処方法 |
|---|---|
| ドライバーのインストールが不完全 | ドライバーの再インストール |
| マウスの電池が低下 | 電池の交換や充電 |
| インターフェースの問題 | インターフェースのチェック |
| 干渉するデバイスの影響 | 干渉するデバイスの取り外し |
| マウスの設定の問題 | マウスの設定の確認 |
マウスが認識しない時はどうすればいいですか?
マウスが認識しない現象は、頻繁に起こります。そんな時に、マウスが認識しない原因を把握し、適切に対処することが大切です。
マウスの接続を確認する
マウスが認識しない場合、まずはマウスの接続を確認する必要があります。
- マウスのUSBケーブルが正しく接続されていることを確認する
- マウスがUSBポートに正しく挿入されていることを確認する
- マウスの電池が尽きていないことを確認する
ドライバーの更新
マウスが認識しない場合、ドライバーの更新が必要な場合があります。
- マウスのドライバーを最新版に更新する
- マウスのドライバーを再インストールする
- マウスのドライバーの設定を確認する
マウスの設定を確認する
マウスが認識しない場合、マウスの設定を確認する必要があります。
- マウスの設定を初期状態に戻す
- マウスの感度を確認する
- マウスのボタンの設定を確認する
コンピューターを再起動する
マウスが認識しない場合、コンピューターを再起動することが効果的です。
- コンピューターをシャットダウンする
- コンピューターを再起動する
- マウスが認識されるかを確認する
マウスを交換する
マウスが認識しない場合、マウスが故障している可能性があります。
- マウスを交換する
- 新しいマウスを購入する
- 新しいマウスを設置する
マウスが認識しない場合、適切に対処することが大切です。
パソコンにマウスを認識させるには?
パソコンにマウスを認識させるには、まずマウスのドライバーをインストールする必要があります。ドライバーは、マウスのメーカー公式サイトからダウンロードすることができます。インストール後、マウスをパソコンに接続し、パソコンがマウスを認識するまで待ちます。
マウスのドライバーのインストール
マウスのドライバーをインストールするには、以下の手順に従ってください。
- マウスのメーカー公式サイトにアクセスし、ドライバーをダウンロードします。
- ダウンロードされたファイルを実行し、インストールウィザードに従ってインストールします。
- インストール完了後、マウスをパソコンに接続します。
マウスの設定
マウスをパソコンに認識させるためには、設定が必要です。マウスの設定画面を開き、適切な設定を行う必要があります。
- マウスの設定画面を開きます。
- マウスのボタン設定やスクロール速度を適切に設定します。
- 設定を保存し、マウスをテストします。
パソコンの設定
パソコンの設定も、マウスを認識させるために重要です。パソコンのデバイスマネージャーを開き、マウスを認識させる設定を行う必要があります。
- パソコンのデバイスマネージャーを開きます。
- マウスを認識させる設定を行います。
- 設定を保存し、マウスをテストします。
トラブルシューティング
マウスがパソコンに認識されない場合、トラブルシューティングを行う必要があります。マウスのドライバーを再インストールしたり、マウスの設定を再確認する必要があります。
- マウスのドライバーを再インストールします。
- マウスの設定を再確認します。
- マウスをテストします。
マウスのメンテナンス
マウスを長く使用するためには、メンテナンスが必要です。マウスのクリーナーを使用して、マウスを清潔に保つ必要があります。
- マウスのクリーナーを使用して、マウスを清潔に保ちます。
- マウスのボタンやスクロールホイールを清潔に保ちます。
- マウスをテストします。
ペアリング済みの無線マウスが動かないのはなぜですか?
無線マウスが動かない理由はいくつかあります。まず、バッテリーの残量が足りない可能性があります。バッテリーの交換や充電を行うことで、マウスが復旧する場合があります。また、マウスとレシーバーの距離が離れすぎている場合も動かない原因になります。マウスとレシーバーの距離を近づけることで、マウスが動くようになります。
無線マウスのパイリングの確認
無線マウスのパイリングが適切に行われていない場合、マウスが動かない原因になります。
- マウスとレシーバーを正しくパイリングする
- パイリングの手順を再度確認する
- パイリングの問題が解決された後、マウスが動くようになる
マウスの状態の確認
マウスの状態が悪い場合、マウスが動かない原因になります。
- マウスの表面を清潔にする
- マウスのボタンやホイールが動くように調整する
- マウスの内部が清潔かどうかを確認する
コンピューターの設定の確認
コンピューターの設定が不適切な場合、マウスが動かない原因になります。
- マウスの設定を確認し、適切に設定する
- コンピューターのドライバーを更新する
- マウスのドライバーを再インストールする
干渉するデバイスの影響
周囲に干渉するデバイスがある場合、マウスが動かない原因になります。
- 周囲のデバイスを離す
- マウスと干渉するデバイスを取り除く
- マウスが動くようになる
マウスの故障
マウスが故障している場合、マウスが動かない原因になります。
- マウスを交換する
- マウスを修理する
- 新しいマウスを購入する
Bluetoothマウスの再ペアリング方法は?
Bluetoothマウスの再ペアリング方法は、以下の手順で行うことができます。
前提条件
Bluetoothマウスを再ペアリングする前に、コンピューターにBluetoothドライバーがインストールされていることを確認しておく必要があります。
- コンピューターにBluetoothドライバーがインストールされていない場合は、ドライバーをインストールする必要があります。
- ドライバーのインストール方法は、コンピューターの種類やBluetoothドライバーの種類によって異なります。
Bluetoothマウスの再ペアリング手順
Bluetoothマウスを再ペアリングするためには、以下の手順で行うことができます。
- Bluetoothマウスをコンピューターから取り外します。
- Bluetoothマウスを再度コンピューターに接続します。
- コンピューターがBluetoothマウスを検出すると、ペアリング要求ダイアログが表示されます。
- ペアリング要求ダイアログで、ペアリングを許可するかどうかを選択します。
ペアリングの確認
Bluetoothマウスが正しくペアリングされたことを確認するには、以下の方法で確認することができます。
- コンピューターにBluetoothマウスが認識されていることを確認します。
- Bluetoothマウスが機能していることを確認します。
トラブルシューティング
Bluetoothマウスの再ペアリング中に問題が発生した場合は、以下の対処方法を試みてください。
- Bluetoothドライバーを再インストールします。
- コンピューターを再起動します。
- Bluetoothマウスを再度ペアリングします。
注意事項
Bluetoothマウスの再ペアリングを行う際には、以下の点に注意しておく必要があります。
- Bluetoothマウスの電池残量が足りていないと、ペアリングができない場合があります。
- コンピューターとBluetoothマウスの距離が遠すぎると、ペアリングができない場合があります。
よくある質問
Q1: ワイヤレスマウスが認識しないのはコンピューター側の問題ですか?
A1: ワイヤレスマウスが認識しない場合、多くの場合、コンピューター側の問題によるものです。ドライバーのインストールが不完全である場合や、デバイスの認識に問題がある場合、ワイヤレスマウスが認識されません。コンピューター側の問題を解消するためには、ドライバーを最新版にアップデートしたり、デバイスマネージャーでワイヤレスマウスを再認識する必要があります。
Q2: ワイヤレスマウスのバッテリーが切れていると認識しないのはなぜですか?
A2: ワイヤレスマウスのバッテリーが切れていて、コンピューターが認識しない場合、バッテリーの残量が不足しているためです。ワイヤレスマウスのバッテリーが切れていれば、コンピューターはワイヤレスマウスを認識できません。バッテリーを交換してみてください。
Q3: ワイヤレスマウスが認識しないのは干渉の影響ですか?
A3: ワイヤレスマウスが認識しない場合、電磁干渉の影響も考えられます。ワイヤレスマウスは電波を使用してコンピューターと通信を行いますが、周囲に電磁干渉源がある場合、通信に支障をきたす可能性があります。ワイヤレスマウスを使用する際には、電磁干渉源を避ける必要があります。
Q4: ワイヤレスマウスが認識しないのは Frequency の問題ですか?
A4: ワイヤレスマウスが認識しない場合、Frequency の設定が不適切である場合も考えられます。ワイヤレスマウスは、特定のFrequency でコンピューターと通信を行いますが、そのFrequency を変更すると、ワイヤレスマウスが認識されません。Frequency の設定を確認し、適切に設定する必要があります。