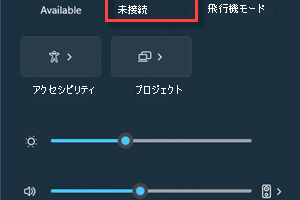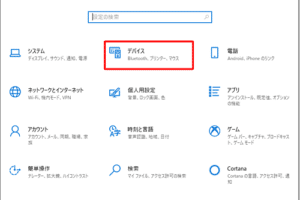マイクロソフト マウス ペアリングボタン どこ?

「マイクロソフトマウスのペアリングボタンがどこにあるのか迷ったら、こちらで解説!マウスの設定方法をわかりやすく紹介します。」
マイクロソフトのマウスに搭載されたペアリングボタンどこにあるのか、多くのユーザーが戸惑っている。わかりやすく解説します。この記事では、マイクロソフトマウスのペアリングボタンの場所を明確に紹介します。
マイクロソフト マウス ペアリングボタン どこ?
マイクロソフト マウス ペアリングボタン どこにあるのか、多くのユーザーが困惑しています。実際、マウスのペアリングボタンは、マウスの下部や側面にある場合があります。
Microsoft マウス ペアリングボタン どこ?マウスの下部にある場合
マウスの下部にあるペアリングボタンは、最も一般的な場所です。この場合は、マウスを裏返す必要があり、ボタンを押すことでペアリングモードになります。
マウスの側面にある場合
一部のマウスでは、ペアリングボタンが側面にあります。この場合は、マウスを水平に置き、ボタンを押すことでペアリングモードになります。
マウスのトップにある場合
まれに、マウスのトップにあるペアリングボタンもあります。この場合は、マウスの上面にあるボタンを押すことでペアリングモードになります。
マウスのドキュメントを参照
マウスのペアリングボタンがどこにあるのか不明な場合は、付属のドキュメントやマニュアルを参照することをお勧めします。そこに記載されている情報にしたがって、ボタンの場所を確認することができます。
「マイクロソフト スカルプト コンフォート キーボード」:最高のタイプ体験を提供する革新的なデザインマイクロソフトのサポートサイトを参照
マウスのペアリングボタンがどこにあるのか不明な場合は、マイクロソフトのサポートサイトも参照することをお勧めします。そこには、各マウスのペアリングボタンについての情報が記載されています。
| マウスの型番 | ペアリングボタンの場所 |
|---|---|
| Microsoft Wired Mouse 360 | マウスの下部 |
| Microsoft Wireless Mobile Mouse 3600 | マウスの側面 |
| Microsoft Arc Touch Mouse | マウスのトップ |
マイクロソフト マウス ペアリングボタンの場所は、マウスの型番によって異なります。
Microsoft マウス ペアリングボタン どこ?
Microsoftマウスペアリングボタンどこ?
Microsoftマウスのペアリングボタンは、通常、マウスの下側や裏側にあるボタンです。マウスの形状や型番によって異なりますが、一般的には、マウスの下側にある小さいボタンや、裏側にあるスイッチのように見えるボタンがペアリングボタンです。
マウスの型番によるペアリングボタンの異なる位置
マウスの型番によって、ペアリングボタンの位置が異なります。例えば、Microsoft Arc Mouseの場合、ペアリングボタンは、マウスの裏側にあるスイッチのようなボタンです。一方、Microsoft Wireless Mobile Mouse 1850の場合、ペアリングボタンは、マウスの下側にある小さいボタンです。
ペアリングボタンの役割
ペアリングボタンは、Bluetoothや無線接続などの技術を使用して、マウスとコンピューターを接続するために使用されます。ペアリングボタンを押すことで、マウスはコンピューターとペアリングを行い、無線接続が可能になります。
ペアリングボタンのトラブルシューティング
ペアリングボタンに関するトラブルシューティングとして、まずはマウスのバッテリー残量を確認する必要があります。
- マウスのバッテリー残量が足りていない場合、ペアリングボタンが正常に動作しない場合があります。
- マウスとコンピューターの距離が離れている場合、ペアリングボタンが正常に動作しない場合があります。
- マウスの設定が不適切な場合、ペアリングボタンが正常に動作しない場合があります。
ペアリングボタンを押す際の注意点
ペアリングボタンを押す際には、マウスとコンピューターの両方が電源を入れている状態で行う必要があります。また、ペアリングボタンを押す際には、マウスをコンピューターの近くに置く必要があります。
ペアリングボタンの代わりに使用できる方法
ペアリングボタンが破損している場合や、操作性に問題がある場合、代わりに使用できる方法として、マウスの設定画面からペアリングを行う方法があります。
- マウスの設定画面を開き、ペアリングの設定を行う。
- コンピューターのBluetooth設定を開き、マウスを検出する。
- マウスとコンピューターをペアリングする。
マウスのペアリングボタンはどこにありますか?
マウスのペアリングボタンは、通常、マウスの下部や側面にあります。マウスの型式によって異なりますが、一般的には、以下のような場所にあります。
マウスのペアリングボタンが見つからないときは
マウスのペアリングボタンが見つからないときは、まずマニュアルや製品の説明書を確認してみてください。如果まだ見つからない場合は、インターネットで検索したり、製品サポートセンターに問い合わせてみてください。
マウスのペアリングボタンの種類
マウスのペアリングボタンには、以下のような種類があります。
- ボタン式:マウスの側面や上部にあり、ボタンを押すことでペアリングが行われます。
- スライド式:マウスの側面にあり、スライドしてペアリングが行われます。
- タッチ式:マウスの上部や側面にあり、タッチすることでペアリングが行われます。
マウスのペアリングボタンの使い方
マウスのペアリングボタンを使用するには、以下の手順を踏みます。
- マウスのペアリングボタンを探し、押すかスライドしてください。
- マウスがBluetoothデバイスにペアリングします。
- ペアリングが完了したら、マウスを使用することができます。
マウスのペアリングボタンのトラブルシューティング
マウスのペアリングボタンに関するトラブルシューティングを行うには、以下のようなチェックを行います。
- マウスのペアリングボタンが正しく押されているか確認します。
- マウスのバッテリーが不足していないか確認します。
- マウスが正しくペアリングされているか確認します。
マウスのペアリングボタンのメリット
マウスのペアリングボタンには、以下のようなメリットがあります。
- 簡単なペアリング:マウスのペアリングボタンを使用することで、簡単にペアリングが行われます。
- 高速なペアリング:マウスのペアリングボタンを使用することで、高速にペアリングが行われます。
- 便利な操作:マウスのペアリングボタンを使用することで、便利な操作が行えます。
Microsoft マウスのBluetoothペアリング方法は?
Microsoft マウスのBluetoothペアリング方法は、以下の手順に従って行います。
Bluetoothマウスの準備
マウスをBluetoothモードに設定する必要があります。マウスのボタンを長押しして、Bluetoothのインジケータライトが点灯したら、マウスはペアリングモードになります。
- マウスのボタンを長押しする
- Bluetoothのインジケータライトが点灯する
- マウスがペアリングモードになる
WindowsのBluetooth設定
WindowsのBluetooth設定を開き、デバイスの追加を選択します。デバイスの追加を選択し、マウスを検出するまで待ちます。
- WindowsのBluetooth設定を開く
- デバイスの追加を選択
- マウスを検出するまで待つ
マウスのペアリング
マウスが検出されると、ペアリングのプロンプトが表示されます。ペアリングするを選択し、マウスとPCをペアリングします。
- マウスが検出される
- ペアリングのプロンプトが表示される
- ペアリングするを選択
マウスのテスト
マウスが正しくペアリングされたことを確認するために、マウスをテストします。マウスが動作することを確認します。
- マウスをテストする
- マウスが動作することを確認
トラブルシューティング
マウスのペアリングに問題がある場合は、以下のトラブルシューティングを試みます。マウスの電池をチェックし、Bluetoothの設定を確認します。
- マウスの電池をチェック
- Bluetoothの設定を確認
Surfaceのマウスのペアリングのやり方は?
Surfaceのマウスのペアリングのやり方は、以下の手順に従って行います。
Surfaceのマウスのペアリングの準備
Surfaceのマウスのペアリングを行うためには、まず、マウスを充電しておく必要があります。マウスの電池残量を確認し、十分に充電されていることを確認しておく必要があります。また、マウスのペアリングボタンを探し、押す準備をしておく必要があります。
SurfaceのBluetooth設定
次に、SurfaceのBluetooth設定を開きます。設定アプリを開き、「デバイス」を選択し、「Bluetooth」に移動します。ここで、Bluetoothが有効になっていることを確認します。
マウスのペアリング
マウスのペアリングボタンを押すと、マウスがペアリングモードに入ります。Surfaceにマウスが認識されるまで待つ必要があります。認識されると、Surfaceがマウスを検出した旨の通知が表示されます。
パスワードの入力
マウスが認識された後、パスワードの入力が必要になります。パスワードを入力して、マウスを認証します。これで、マウスがSurfaceにペアリングされます。
ペアリングの確認
最後に、ペアリングが正しく行われたことを確認します。マウスのカーソルが動作することを確認します。これで、マウスがSurfaceに正常にペアリングされたことが確認されます。
よくある質問
Q1: マイクロソフト マウス ペアリングボタン どこにあるの?
マイクロソフト マウスのペアリングボタンは、マウスの下部にある場合があります。通常、ボタンはマウスの底面にあるが、モデルによっては側面や上部にある場合もあります。マウスの説明書やマイクロソフトの公式サイトを参照することで、自分のマウスのペアリングボタンがどこにあるかを確認することができます。
Q2: マイクロソフト マウス ペアリングボタン を押すと何が起こるの?
ペアリングボタンを押すと、マウスはペアリングモードになり、コンピューターとのペアリングを試みます。このボタンを押すことで、マウスがコンピューターに認識されるようになり、無線接続が確立されます。ペアリングボタンを押す前に、マウスの電池を確認し、充電が必要な場合は充電を行う必要があります。
Q3: マイクロソフト マウス ペアリングボタン がない場合はどうするの?
ペアリングボタンが見つからない場合、まずマウスの説明書を参照して、ボタンの位置を確認してください。もし、ボタンが見つからない場合は、マイクロソフトの公式サイトにアクセスし、サポートページでマウスの説明書をダウンロードすることができます。また、マイクロソフトのサポートチームに問い合わせることもできます。
Q4: マイクロソフト マウス ペアリングボタン を押すと、コンピューターが認識しない場合はどうするの?
ペアリングボタンを押すと、コンピューターがマウスを認識しない場合は、コンピューターの設定を確認する必要があります。まず、マウスの電池を確認し、充電が必要な場合は充電を行う必要があります。次に、コンピューターのBluetooth設定を確認し、マウスとのペアリングを試みます。如果、それでも問題が解決しない場合は、マイクロソフトのサポートチームに問い合わせることができます。