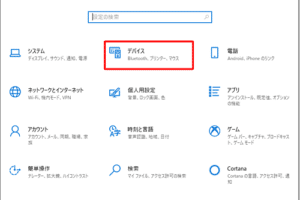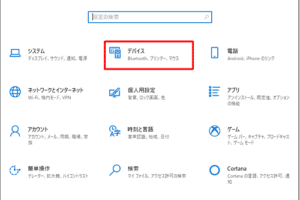SurfaceのBluetoothが表示されないのはなぜですか?
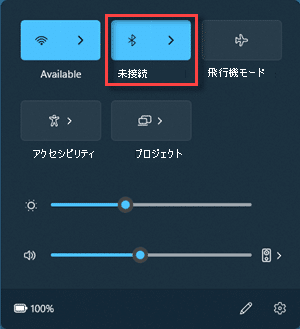
Here is a meta description in Japanese:
「SurfaceのBluetoothが表示されないのはなぜですか? Microsoft SurfaceのBluetoothトラブルシューティングガイド。設定の確認からドライバーの更新まで、解決策を探る」
Bluetooth Surface
SurfaceBluetoothWi-Fi
SurfaceのBluetoothが表示されないのはなぜですか?
SurfaceのBluetoothが表示されない場合、原因はいくつかあります。まず、 SurfaceのBluetoothドライバーが正しくインストールされていない可能性があります。Bluetoothドライバーの更新や、デバイスマネージャーでドライバーを再インストールすることで解決する場合があります。
ドライバーの更新
ドライバーの更新は、 Surfaceの公式ウェブサイトから最新のドライバーをダウンロードし、インストールすることで行うことができます。Surfaceの公式ウェブサイトからドライバーをダウンロードし、インストールすることで、Bluetoothの問題を解決することができます。
| ステップ | 内容 |
|---|---|
| 1 | Surfaceの公式ウェブサイトから最新のドライバーをダウンロード |
| 2 | ダウンロードしたドライバーをインストール |
| 3 | Bluetoothをテストし、問題が解決されていることを確認 |
デバイスマネージャーの確認
デバイスマネージャーで、Bluetoothドライバーが正しくインストールされているか確認することができます。デバイスマネージャーを開き、「Bluetooth」セクションに移動し、ドライバーが正常にインストールされていることを確認します。
BIOSの更新
BIOSの更新も、SurfaceのBluetoothの問題を解決することができます。BIOSの更新を行うことで、Surfaceのハードウェアの問題を解決することができます。
コンフィギュレーションの問題
コンフィギュレーションの問題も、SurfaceのBluetoothの問題を引き起こすことがあります。コンフィギュレーションの問題を解決することで、Bluetoothの問題を解決することができます。
ハードウェアの問題
ハードウェアの問題も、SurfaceのBluetoothの問題を引き起こすことがあります。ハードウェアの問題を解決することで、Bluetoothの問題を解決することができます。
SurfaceのBluetoothが出てこないのですが?
SurfaceのBluetoothが認識されない場合、まずはデバイスマネージャーでBluetoothドライバーの状態を確認する必要があります。デバイスマネージャーを開き、「Bluetooth」セクションに移動し、Bluetoothドライバーの状態を確認します。如果ドライバーがエラー状態にある場合は、ドライバーの更新や再インストールを行う必要があります。
Bluetoothドライバーの更新
デバイスマネージャーでBluetoothドライバーが古いバージョンである場合、更新する必要があります。
- デバイスマネージャーを開き、「Bluetooth」セクションに移動
- 古いドライバーを右クリックし、「ドライバーの更新」を選択
- 自動的にドライバーの更新を行うか、手動でドライバーをインストール
Bluetoothドライバーの再インストール
デバイスマネージャーでBluetoothドライバーがエラー状態にある場合、ドライバーの再インストールを行う必要があります。
- デバイスマネージャーを開き、「Bluetooth」セクションに移動
- エラードライバーを右クリックし、「削除」を選択
- 再度、デバイスマネージャーを開き、「Bluetooth」セクションに移動し、ドライバーをインストール
Bluetoothの有効化
Surfaceの設定でBluetoothが無効になっている場合、有効化する必要があります。
- Surfaceの設定を開き、「デバイス」を選択
- 「Bluetooth & other devices」セクションに移動
- Bluetoothを有効化する
周辺機器の干渉
Surfaceの周辺機器がBluetoothの信号を干渉している場合、干渉を避ける必要があります。
- 周辺機器を離すか、電源を切り
- Bluetoothの信号強度を確認
- 干渉を避けるために、周辺機器の位置を変更
ファームウェアの更新
Surfaceのファームウェアが古いバージョンである場合、更新する必要があります。
- Surfaceの設定を開き、「更新とセキュリティ」を選択
- ファームウェアの更新を確認
- 自動的にファームウェアを更新
PC設定でBluetoothが表示されないのはなぜですか?
PC設定でBluetoothが表示されない場合、以下のような原因が考えられます。
ハードウェアの問題
PCのハードウェアに問題がある場合、Bluetoothが表示されない場合があります。Bluetoothアダプターが壊れているか、ドライバーが古い場合、Bluetoothが認識されない場合があります。そのため、ハードウェアの調査やドライバーの更新を行う必要があります。
- Bluetoothアダプターをチェックし、壊れていないかを確認する。
- ドライバーを更新する。
- ハードウェアの問題が解消されたら、Bluetoothが表示されるかを確認する。
ソフトウェアの問題
ソフトウェアの問題も、Bluetoothが表示されない場合の原因の1つです。OSのバージョンが古い場合や、サードパーティーのソフトウェアが干渉している場合、Bluetoothが認識されない場合があります。そのため、ソフトウェアの調査や更新を行う必要があります。
- OSのバージョンをチェックし、最新版にあるかを確認する。
- サードパーティーのソフトウェアをアンインストールする。
- Bluetoothが表示されるかを確認する。
設定の問題
設定の問題も、Bluetoothが表示されない場合の原因の1つです。Bluetoothの設定が無効になっている場合や、設定が誤っている場合、Bluetoothが認識されない場合があります。そのため、設定の調査や修正を行う必要があります。
- Bluetoothの設定をチェックし、有効になっているかを確認する。
- 設定を修正する。
- Bluetoothが表示されるかを確認する。
ドライバーの問題
ドライバーの問題も、Bluetoothが表示されない場合の原因の1つです。ドライバーが古い場合や、ドライバーが誤っている場合、Bluetoothが認識されない場合があります。そのため、ドライバーの更新や修正を行う必要があります。
- ドライバーをチェックし、最新版にあるかを確認する。
- ドライバーを更新する。
- Bluetoothが表示されるかを確認する。
コンフリクトの問題
コンフリクトの問題も、Bluetoothが表示されない場合の原因の1つです。他のデバイスとの干渉や、ソフトウェアとの干渉がある場合、Bluetoothが認識されない場合があります。そのため、コンフリクトの調査や解消を行う必要があります。
- 他のデバイスとの干渉を調査する。
- ソフトウェアとの干渉を調査する。
- コンフリクトを解消する。
Bluetoothが検出されなくなった原因は何ですか?
デバイスのBluetooth機能の不具合
デバイスのBluetooth機能が不具合を起こすと、Bluetoothが検出されなくなります。デバイスのリセットやソフトウェアの更新を行うことで、問題を解決することができます。
- デバイスの電源を切り、数分後に再度電源を入れる。
- デバイスのソフトウェアを最新バージョンに更新する。
- デバイスのBluetooth機能をリセットする。
周りのデバイスの干渉
周りのデバイスがBluetooth信号を干渉することがあり、Bluetoothが検出されなくなります。周りのデバイスの電源を切り、問題を解決することができます。
- 周りのデバイスの電源を切り、Bluetoothが検出されるかを確認する。
- 周りのデバイスが干渉を引き起こす場合は、デバイスと離れた場所に移動する。
- 周りのデバイスが干渉を引き起こす場合は、Bluetoothのチャンネルを変更する。
Bluetoothの設定の問題
Bluetoothの設定が不適切であると、Bluetoothが検出されなくなります。Bluetoothの設定を確認し、問題を解決することができます。
- Bluetoothの設定を確認し、問題を解決する。
- Bluetoothの設定をリセットする。
- Bluetoothの設定を新たに作成する。
デバイスのハードウェアの問題
デバイスのハードウェアが故障している場合、Bluetoothが検出されなくなります。デバイスのハードウェアを交換することで、問題を解決することができます。
- デバイスのハードウェアを交換する。
- デバイスのハードウェアを修理する。
- デバイスのハードウェアを最新バージョンに更新する。
OSの問題
OSの問題により、Bluetoothが検出されなくなります。OSを最新バージョンに更新することで、問題を解決することができます。
- OSを最新バージョンに更新する。
- OSの設定を確認し、問題を解決する。
- OSの設定をリセットする。
パソコンのブルートゥースマークが表示されないのはなぜですか?
ブルートゥースの設定が不正確
パソコンのブルートゥースマークが表示されない場合、ブルートゥースの設定が不正確な可能性があります。ブルートゥースを有効にする必要があります。設定方法は、パソコンのデバイスマネージャーでブルートゥースデバイスを探し、有効にすることができます。
ドライバーの問題
ドライバーの問題でもブルートゥースマークが表示されない場合があります。ドライバーを最新版に更新する必要があります。ドライバーの更新方法は、パソコンのメーカーのウェブサイトで探すことができます。
コンピューターの設定の問題
コンピューターの設定の問題でもブルートゥースマークが表示されない場合があります。コンピューターの設定を確認する必要があります。デバイスマネージャーでブルートゥースデバイスを探し、設定を確認することができます。
ハードウェアの問題
ハードウェアの問題でもブルートゥースマークが表示されない場合があります。ブルートゥースアダプターを交換する必要があります。交換方法は、パソコンのメーカーのウェブサイトで探すことができます。
ソフトウェアの問題
ソフトウェアの問題でもブルートゥースマークが表示されない場合があります。ソフトウェアを最新版に更新する必要があります。ソフトウェアの更新方法は、パソコンのメーカーのウェブサイトで探すことができます。
- ブルートゥースマークが表示されない場合、パソコンの設定を確認する必要があります。
- ブルートゥースの設定が不正確な場合、ブルートゥースマークが表示されません。
- ドライバーの問題やハードウェアの問題がある場合、ブルートゥースマークが表示されません。
よくある質問
Q1: SurfaceのBluetoothが表示されないのはなぜですか?
Bluetoothが表示されない場合、まずはSurfaceのBluetooth機能が有効になっているか確認してください。Bluetoothのオン/オフスイッチを確認し、オンになっていることを確認してください。また、デバイスマネージャーを開き、Bluetoothという名前のデバイスがあることを確認してください。
Q2: Bluetoothが表示されない場合、デバイスドライバーの問題ですか?
はい、 Bluetoothが表示されない場合、デバイスドライバーの問題も考えられます。デバイスドライバーを最新版にアップデートすることで、問題が解消される場合があります。デバイスマネージャーを開き、Bluetoothという名前のデバイスを探し、ドライバーの更新ボタンをクリックしてください。
Q3: Surfaceの設定でBluetoothを有効にする方法はありますか?
はい、Surfaceの設定でBluetoothを有効にする方法があります。設定アプリを開き、デバイスの項目に移動し、Bluetoothとその他のデバイスという項目をクリックしてください。Bluetoothのオン/オフスイッチをオンにすることで、Bluetoothが有効になります。
Q4: Bluetoothが表示されない場合、ハードウェアの問題ですか?
はい、Bluetoothが表示されない場合、ハードウェアの問題も考えられます。Surfaceのハードウェアに問題がある場合、Bluetoothが表示されない場合があります。Surfaceの修理やハードウェアのチェックを行うことで、問題が解消される場合があります。