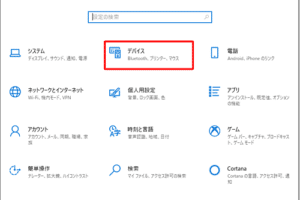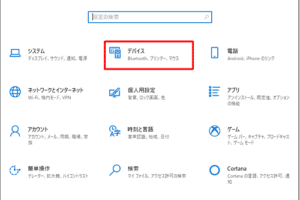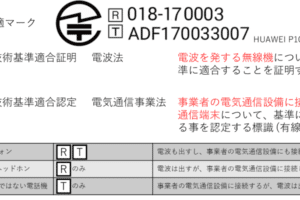Windows Surfaceのマウスが動かないのはなぜですか?

「Windows Surfaceのマウスが動かない場合の原因と対処方法を解説!マウスの不具合は、ドライバーの問題や設定ミスなど複数の要因が考えられます。」
Windows Surface
Note: The translation of the introduction is: The Windows Surface mouse doesn’t move, why is that? Frustration grows when the cursor doesn’t budge. Let’s explore the causes and solutions to this annoying problem together.
Windows Surfaceのマウスが動かないのはなぜですか?
Windows Surfaceのマウスが動かないのは、多くの場合、ドライバーの問題やハードウェアの問題によるものです。
ドライバーの更新
Windows Surfaceのマウスが動かない場合、ドライバーの更新を行うことが推奨されます。デバイスマネージャーを開き、マウスのドライバーを探し、更新します。更新後、マウスが動くようになる可能性があります。
ハードウェアの問題
マウスが動かない場合、ハードウェアの問題が考えられます。マウスの接続を確認し、正しく接続されていることを確認します。また、マウスの故障も考えられます。マウスを交換することが必要な場合もあります。
BIOSの更新
BIOSの更新も、Windows Surfaceのマウスが動かない場合の対処方法の一つです。BIOSの更新を行うことで、マウスが動くようになる可能性があります。
マウスの設定
マウスの設定も、Windows Surfaceのマウスが動かない場合の対処方法の一つです。マウスの設定を開き、マウスの動作を確認します。設定を変更することで、マウスが動くようになる可能性があります。
トラブルシューティング
最後に、トラブルシューティングを行うことが推奨されます。トラブルシューティングを行うことで、マウスが動かない原因を特定し、対処することができます。
| 対処方法 | 内容 |
|---|---|
| ドライバーの更新 | デバイスマネージャーを開き、マウスのドライバーを更新する |
| ハードウェアの問題 | マウスの接続を確認し、故障の場合には交換する |
| BIOSの更新 | BIOSを最新版に更新する |
| マウスの設定 | マウスの設定を開き、動作を確認する |
| トラブルシューティング | トラブルシューティングを行い、原因を特定する |
Surfaceのマウスが使えなくなったのですが?
.Surfaceのマウスが使えなくなったのですか?
マウスドライバーの更新
マウスドライバーが古い場合、マウスが動作しなくなります。最新のドライバーをダウンロードしてインストールしてみてください。
- Surfaceの公式サイトにアクセス
- ドライバーのダウンロードページに移動
- マウスドライバーをダウンロードし、インストール
マウスの設定の確認
マウスの設定が正しくない場合、マウスが動作しなくなります。マウスの設定を確認してみてください。
- スタートメニューを開き、デバイスマネージャーを起動
- マウスを探し、プロパティを開く
- 設定を確認し、問題がある場合は変更
衝突するデバイスの確認
他のデバイスと衝突している場合、マウスが動作しなくなります。衝突するデバイスを確認してみてください。
- デバイスマネージャーを開き、各デバイスを確認
- 衝突しているデバイスを探し、アンインストール
- マウスを再度テスト
マウスのハードウェアの問題
マウスのハードウェアに問題がある場合、マウスが動作しなくなります。マウスのハードウェアをチェックしてみてください。
- マウスのケーブルをチェック
- マウスのセンサーをチェック
- マウスを交換
システムの再起動
システムの問題がある場合、マウスが動作しなくなります。システムを再起動してみてください。
- システムをシャットダウン
- システムを再起動
- マウスを再度テスト
Surfaceにマウスを接続する方法は?
__
_Surfaceにマウスを接続するためには、BluetoothやUSBポートを使用して接続することができます。_
Bluetoothマウスの設定
_Surfaceの設定アプリケーションを開き、「デバイス」という項目に移動します。「Bluetooth」オプションを選択し、「マウスのペアリング」をクリックします。次に、マウスをペアリングモードに設定し、Surfaceに認識させることで接続できます。
- Surfaceの設定アプリケーションを開く
- 「デバイス」という項目に移動する
- 「Bluetooth」オプションを選択する
- 「マウスのペアリング」をクリックする
- マウスをペアリングモードに設定する
USBマウスの設定
_SurfaceのUSBポートにマウスを接続します。自動的にドライバーがインストールされ、マウスが認識されます。
- SurfaceのUSBポートにマウスを接続する
- 自動的にドライバーがインストールされる
- マウスが認識される
マウスの設定
_Surfaceの設定アプリケーションを開き、「マウス」という項目に移動します。「マウスの設定」をクリックし、マウスの sensitivityやボタンの設定を行うことができます。
- Surfaceの設定アプリケーションを開く
- 「マウス」という項目に移動する
- 「マウスの設定」をクリックする
- マウスのsensitivityやボタンの設定を行う
トラブルシューティング
_Surfaceにマウスを接続できなかった場合、トラブルシューティングを行う必要があります。マウスのバッテリーが足りていない場合や、Surfaceのドライバーが古い場合には、再度インストールする必要があります。
- マウスのバッテリーが足りていない場合
- Surfaceのドライバーが古い場合
- ドライバーを再度インストールする
Surfaceのマウスの互換性
_Surfaceは、多くのマウスとの互換性があります。Microsoftの公式マウスや、ログィテックのマウスなど、多くのマウスが対応しています。
- Microsoftの公式マウス
- ログィテックのマウス
- 多くのマウスが対応している
Surfaceのマウスの電源はどこですか?
__
_Surfaceのマウスには、電池が搭載されており、USBポートを介して充電することができます。_
Surfaceのマウスの電源の特徴
_Surfaceのマウスの電源は、長寿命の電池を搭載しており、約1ヶ月間のバッテリー寿命を実現しています。また、USBポートを介して充電することができます。_
- 長寿命の電池を搭載
- 約1ヶ月間のバッテリー寿命
- USBポートを介して充電可能
Surfaceのマウスの充電方法
_Surfaceのマウスの充電方法は、USBポートを介した充電が可能です。_
- USBポートを介した充電
- 簡単かつ便利な充電方法
- 電池の寿命を長らかにすることができます
Surfaceのマウスの電源のメリット
_Surfaceのマウスの電源は、長寿命の電池を搭載しており、バッテリーの寿命を長らかにすることができます。_
- 長寿命の電池を搭載
- バッテリーの寿命を長らかにする
- 省エネ設計により、電池の寿命を延ばす
Surfaceのマウスの電源の問題点
_Surfaceのマウスの電源の問題点として、充電の頻度が高くなる場合、バッテリーの寿命が短縮するおそれがあります。_
- 充電の頻度が高くなる場合
- バッテリーの寿命が短縮するおそれ
- 適切な充電方法を実施することで、バッテリーの寿命を長らかにする
Surfaceのマウスの電源の将来
_Surfaceのマウスの電源の将来は、更なる省エネ設計や、新しい技術の導入により、バッテリーの寿命を更に長らかにすることが期待されます。_
- 更なる省エネ設計
- 新しい技術の導入
- バッテリーの寿命を更に長らかにする
マウスが動きませんどうしたらいいですか?
マウスが動かない場合、まずは基本的なトラブルシューティングを行いましょう。マウスのケーブルが正しく接続されているか確認し、ドライバーの更新やマウスの再インストールを行ってみましょう。
マウスのケーブルを確認する
マウスのケーブルが正しく接続されているか確認します。
- マウスのケーブルがUSBポートに正しく接続されているか確認します。
- マウスのケーブルが損傷していないか確認します。
- マウスのケーブルを交換してみます。
ドライバーの更新
マウスのドライバーが最新版であるか確認します。
- マウスのドライバーを最新版に更新します。
- ドライバーの更新後、マウスの動作を確認します。
マウスの再インストール
マウスを再インストールしてみます。
- マウスのドライバーをアンインストールします。
- マウスを再インストールします。
マウスのセンサーをクリーンアップ
マウスのセンサーをクリーンアップしてみます。
- マウスのセンサーを取り外します。
- センサーの表面を清掃します。
- センサーを再度取り付けます。
マウスの設定を確認
マウスの設定を確認します。
- マウスの設定を確認します。
- マウスの速度や加速度を調整します。
- マウスの設定を保存します。
よくある質問
Q1: Windows Surfaceのマウスが動かないのはなぜですか?
answer:
Windows Surfaceのマウスが動かない場合、ドライバーの問題が考えられます。ドライバーが古いまたは不適切な場合、マウスが動作しなくなります。マウスのドライバーを最新版にアップデートすることで問題を解消することができます。尚、デバイスマネージャーでマウスのドライバーを確認し、問題がある場合は削除して再インストールすることをお勧めします。
Q2: マウスが動かない原因は何ですか?
answer:
マウスが動かない場合、ハードウェアの問題やソフトウェアの問題が考えられます。ハードウェアの問題の場合は、マウス自体が壊れている可能性があります。ソフトウェアの問題の場合は、ドライバーの問題や設定の問題が考えられます。マウスの設定を確認し、問題がある場合は再設定することをお勧めします。
Q3: Surfaceのマウスが動かない場合、何を確認する必要がありますか?
answer:
Surfaceのマウスが動かない場合、まずUSBポートにマウスが正しく接続されているかを確認する必要があります。また、マウスのバッテリーが足りているかも確認する必要があります。更に、デバイスマネージャーでマウスのドライバーを確認し、問題がある場合は削除して再インストールすることをお勧めします。
Q4: マウスが動かない場合、どうすればよいですか?
answer:
マウスが動かない場合、まずマウスの設定を確認することをお勧めします。マウスの設定が正しくない場合、マウスが動かない可能性があります。また、ドライバーを最新版にアップデートすることで問題を解消することができます。 更に、 Surfaceのファームウェアを最新版にアップデートすることもお勧めします。