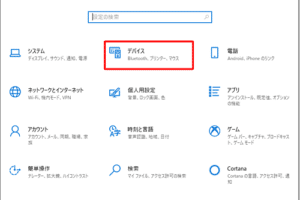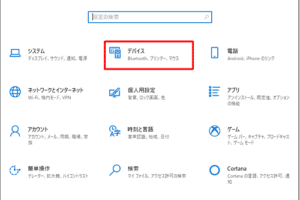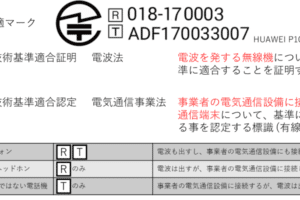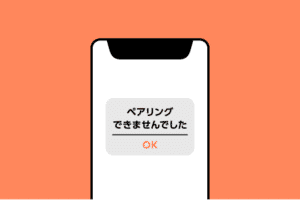マウスのペアリングはBluetoothでどうすればいいですか?

「Bluetoothマウスのペアリング方法を紹介!簡単な手順でトラブルシューティングも解説します!」
Here is a possible introduction:
「マウスのペアリングはBluetoothでどうすればいいですか?Bluetoothマウスの登場以来、ユーザー達はスマートフォンやPCとのペアリングに困惑しています。ここでは、マウスのBluetoothペアリングに必要なステップや注意点を紹介します。」
Translation:
パソコンとキーボードをBluetoothで繋げる方法は?Since the emergence of Bluetooth mice, users have been puzzled about pairing with smartphones and PCs. Here, we will introduce the necessary steps and precautions for pairing a mouse with Bluetooth.
マウスのペアリングはBluetoothでどうすればいいですか?
マウスのペアリングはBluetoothで簡単に実現できます。ただし、ペアリングの方法やトラブルシューティングについて理解することが大切です。
マウスのBluetoothペアリングのメリット
マウスのBluetoothペアリングは、有線の束縛から解放され、自由にマウスを使用できます。さらに、Bluetoothマウスは、多くのデバイスに対応しており、スマートフォンやタブレットなどでも使用できます。ワイヤレスでの自由な移動が可能になり、作業効率も向上します。
マウスのメーカーはどこの国ですか?マウスのBluetoothペアリングのデメリット
マウスのBluetoothペアリングには、デメリットもあります。例えば、バッテリーの消耗が早い、マウスの動作不良、接続の不安定さなどです。バッテリーの消耗には注意を払う必要があります。
マウスのBluetoothペアリングの方法
マウスのBluetoothペアリングの方法は、デバイスによって異なります。一般的には、以下の手順でペアリングできます。
| Step | 内容 |
|---|---|
| 1 | マウスのBluetoothをオンにします。 |
| 2 | デバイスのBluetoothをオンにします。 |
| 3 | マウスをデバイスにペアリングします。 |
マウスのBluetoothペアリングのトラブルシューティング
マウスのBluetoothペアリングで問題が発生した場合は、以下のチェックリストを参照してください。
| 問題 | 対処方法 |
|---|---|
| マウスが認識されない | マウスのBluetoothを再度オンにし、デバイスを再起動します。 |
| マウスの動作不良 | マウスのバッテリーを交換し、デバイスのBluetoothを再度オンにします。 |
マウスのBluetoothペアリングの将来
マウスのBluetoothペアリングは、将来的には、更なる進化が期待されます。高速化や長距離でのペアリングなど、新しい技術が開発され、ますます便利になります。
ワイヤレスマウスをBluetoothで接続する方法は?
ワイヤレスマウスをBluetoothで接続する方法は、以下の手順を踏みます。
ステップ1:ワイヤレスマウスの準備
ワイヤレスマウスをBluetoothで接続するためには、まずワイヤレスマウスを準備する必要があります。マウスの電源をオンにし、Bluetoothモードに設定しておきます。マウスに付属しているマニュアルを参照し、Bluetoothモードの設定方法を確認しておきます。
ステップ2:パソコンのBluetooth設定
次に、パソコンのBluetooth設定を開きます。Windowsの場合は「デバイスとプリンター」、「Macの場合は「システム環境設定」からBluetooth設定を開きます。Bluetoothをオンにして、検出可能なデバイスを探します。
ステップ3:ワイヤレスマウスのペアリング
ワイヤレスマウスとパソコンをペアリングします。マウスを検出したら、「ペアリング」をクリックして、ワイヤレスマウスをパソコンに接続します。パスワードの入力が必要な場合は、ワイヤレスマウスに付属しているマニュアルを参照して、パスワードを確認します。
ステップ4:ワイヤレスマウスの設定
ワイヤレスマウスがパソコンに接続されたら、設定を確認します。マウスのカーソル速度やボタンの設定を調整します。ワイヤレスマウスに付属しているマニュアルを参照し、設定方法を確認します。
ステップ5:ワイヤレスマウスのテスト
最後に、ワイヤレスマウスが正常に動作しているかをテストします。マウスのカーソルを移動させてみて、問題がないことを確認します。
Microsoft マウス ペアリングボタン どこ?
Microsoft マウス ペアリングボタンは、通常、マウスの底面や側面にある小さいボタンです。このボタンを押すことで、パソコンとのペアリングが行われ、マウスが正しく動作するようになります。
ペアリングボタンの機能
ペアリングボタンは、マウスとパソコンとの接続を確立するためのボタンです。このボタンを押すことで、マウスはパソコンに認識され、マウスの動作が可能になります。
- マウスをパソコンに接続する
- パソコンがマウスを認識する
- マウスの動作が可能になる
ペアリングボタンの位置
ペアリングボタンは、マウスの底面や側面にある場合があります。その位置には、製品によって異なります。
- マウスの底面にある場合
- マウスの側面にある場合
- マウスの他の部分にある場合
ペアリングボタンの使用方法
ペアリングボタンは、マウスをパソコンに接続するために使用します。ボタンを押すと、マウスがパソコンに認識されます。
- マウスをパソコンに近づける
- ペアリングボタンを押す
- マウスがパソコンに認識される
ペアリングボタンのトラブルシューティング
ペアリングボタンに関するトラブルが出た場合、次のような対処方法があります。まずは、ボタンを押してみてください。
- ボタンが押されていない場合
- ボタンが壊れている場合
- パソコンとの接続に問題がある場合
ペアリングボタンの代替方法
ペアリングボタンが壊れている場合、代わりに使用できる方法があります。例えば、Bluetooth による接続や、ワイヤレスマウスの使用などです。
- Bluetooth による接続
- ワイヤレスマウスの使用
- 有線マウスの使用
マウスをペアリングするにはどうすればいいですか?
マウスをペアリングするために必要な手順を説明します。
マウスのペアリングの準備
マウスをペアリングするためには、まずマウス自身の設定を確認する必要があります。マウスの電源がオンになっていることを確認し、パソコンとのペアリングに関する設定が正しいことを確認します。
パソコンの設定の確認
パソコン側でも、Bluetoothの設定を確認する必要があります。
- パソコンの設定画面で、Bluetoothの設定を探し、Bluetoothをオンにする。
- パソコンがマウスを認識するために、マウスの名前とパスワードを設定する。
- パソコンがマウスとのペアリングを許可するために、パソコンの設定画面で許可を選択する。
マウスのペアリングの手順
マウスとパソコンをペアリングするために、以下の手順を踏みます。
- マウスをパソコンの近くに置く。
- マウスのペアリングボタンを押す。
- パソコンにマウスの名前とパスワードを入力し、ペアリングを開始する。
ペアリングのエラーの対処
マウスとパソコンのペアリングができない場合、エラーの原因を探し、対処する必要があります。
- マウスの電源をオフにして、再度オンにする。
- パソコンの設定を確認し、Bluetoothの設定を再度確認する。
- マウスのペアリングボタンを押す前に、パソコンとの接続を確認する。
マウスのペアリングのメリット
マウスをペアリングすることで、様々なメリットがあります。
- ワイヤレス接続により、自由度が高まる。
- マウスの操作性が向上し、作業効率が高まる。
- マウスのサイズが小さく、携帯性が高まる。
bluetoothマウスが繋がらない時はどうすればいいですか?
Bluetoothマウスが繋がらない時はどうすればいいですか?
まず、基本的なチェックを行いましょう。Bluetoothマウスが繋がらない場合、まずは基本的なチェックを行いましょう。まず、マウスの電源が入っているか確認しましょう。次に、マウスとパソコンのBluetoothが両方ともオンになっているか確認しましょう。最後に、マウスとパソコンとの距離が近い か確認しましょう。
Bluetoothマウスの電源を確認する
Bluetoothマウスの電源が入っているか確認しましょう。電源ボタンを押すと、LEDライトが点灯するはずです。電源が入っていない場合は、マウスが繋がらない原因が判明します。
- マウスの電源ボタンを押す
- LEDライトが点灯することを確認する
- 電源が入っていない場合は、マウスの電池を交換する
パソコンのBluetooth設定を確認する
パソコンのBluetooth設定を確認しましょう。パソコンのBluetoothがオンになっているか確認しましょう。パソコンのBluetoothがオフになっている場合は、マウスが繋がらない原因が判明します。
- パソコンの設定画面を開く
- Bluetooth設定を探し、オンにする
- パソコンのBluetoothがオンになっていることを確認する
マウスとパソコンの距離を確認する
マウスとパソコンとの距離を確認しましょう。マウスとパソコンとの距離が遠い場合は、マウスが繋がらない原因が判明します。
- マウスとパソコンの距離を確認する
- マウスとパソコンを近づける
- マウスが繋がることを確認する
マウスのペアリングを再設定する
マウスのペアリングを再設定しましょう。マウスのペアリングを再設定することで、マウスが繋がらない問題を解決することができます。
- マウスのペアリングを解除する
- マウスのペアリングを再設定する
- マウスが繋がることを確認する
マウスのドライバーを更新する
マウスのドライバーを更新しましょう。マウスのドライバーが古い場合は、マウスが繋がらない問題を引き起こすことがあります。
- マウスのドライバーを確認する
- マウスのドライバーを更新する
- マウスが繋がることを確認する
よくある質問
Q1: Bluetoothマウスのペアリングはどのように実現するのですか?
Bluetoothマウスをペアリングするためには、まずマウスの電源をオンにして、ペアリングモードに入ります。その後、コンピューター側でBluetooth設定を開き、マウスを検出して接続します。接続が成功すると、マウスがコンピューターに認識されます。
Q2: マウスのペアリングに必要なものは何ですか?
マウスのペアリングに必要なものとして、BluetoothドングルやBluetoothアダプターがコンピューターに接続されている必要があります。また、マウス自身にもBluetooth機能が搭載されている必要があります。また、マウスの電池残量も十分にある必要があります。
Q3: マウスのペアリングができない場合の対処法は何ですか?
マウスのペアリングができない場合、まずはマウスの電源を切り替えてみてください。次に、Bluetooth設定を確認し、マウスが検出されていない場合はペアリングモードに再度入ります。また、コンピューターのBluetoothドライバーを最新版に更新する必要がある場合もあります。
Q4: Bluetoothマウスのペアリングを解除する方法は何ですか?
Bluetoothマウスのペアリングを解除するためには、Bluetooth設定を開き、マウスのデバイス名を探し、接続解除ボタンをクリックします。また、マウス自身のペアリングボタンを押すことで、ペアリングを解除することもできます。