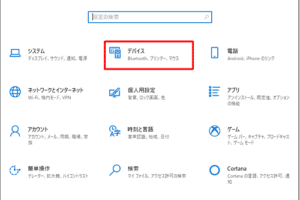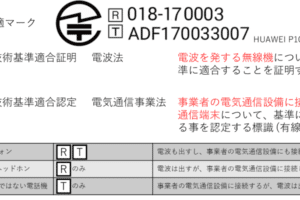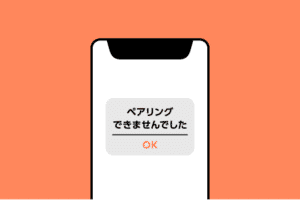ブルートゥースマウスをPCに接続するにはどうすればいいですか?
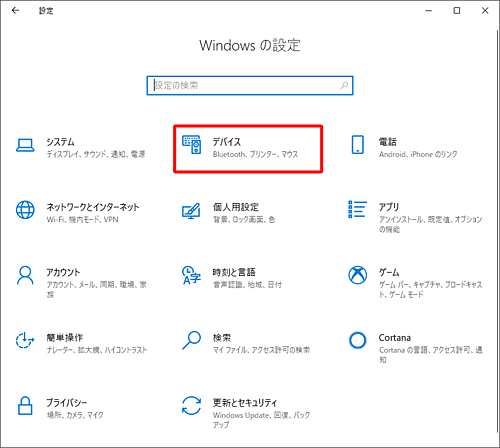
「ブルートゥースマウスをPCに接続する方法を紹介。簡単な手順でトラブルシューティングも含め、スムーズな接続を実現します。」
「ブルートゥースマウスをPCに接続するには?ちょっとした手順でらくらく接続!この記事では、ブルートゥースマウスの設定方法やトラブルシューティングのヒントをご紹介します。」
ブルートゥースマウスをPCに接続するにはどうすればいいですか?
ブルートゥースマウスをPCに接続するためには、以下の手順を踏みます。
PCは何年くらいで壊れますか?まず、PCにブルートゥース機能が搭載されていることを確認します。次に、ブルートゥースマウスの電源をオンにし、PCに近づけます。
ブルートゥースマウスのペアリング
ブルートゥースマウスをPCにペアリングするためには、PCのブルートゥース設定画面で、「デバイスの追加」をクリックします。次に、ブルートゥースマウスを検出するまで待ちます。
| ステップ | 操作 |
|---|---|
| 1 | PCのブルートゥース設定画面を開き、「デバイスの追加」をクリック |
| 2 | ブルートゥースマウスを検出するまで待つ |
ブルートゥースマウスの設定
ブルートゥースマウスの設定画面で、マウスの設定を行います。マウスのセンシティビティーやマウスの速度を調整することができます。
ブルートゥースマウスの問題解決
ブルートゥースマウスがPCに接続できない場合、次の対処を行います。ブルートゥースドライバーの更新やマウスの電池交換を行います。
ブルートゥースマウスのメリット
ブルートゥースマウスを使用することで、有線マウスより自由度が高く、よりコンパクトなデザインになります。また、電池寿命が長く、長時間の使用が可能になります。
ブルートゥースマウスの選び方
ブルートゥースマウスを選ぶ際には、マウスの精度やバッテリー寿命を考慮します。また、価格やデザインも考慮します。
PCにBluetoothでマウスを接続するにはどうすればいいですか?
PCにBluetoothでマウスを接続するためには、まず、マウスがBluetoothに対応していることを確認する必要があります。次に、PCにBluetoothドライバーがインストールされていることを確認する必要があります。
Bluetoothマウスの設定
マウスの電源をオンにして、ペアリングモードに移行します。ペアリングモード中は、赤外線やラジオ波などの電波を発信し、PC側に検出されるようにします。次に、PC側でBluetoothドライバーをインストールし、マウスを検出します。
- マウスをペアリングモードに移行します。
- PC側でBluetoothドライバーをインストールします。
- マウスをPCに接続します。
PC側での設定
PC側では、Bluetoothドライバーをインストールし、マウスを検出します。ドライバーをインストールすることで、PCがマウスを認識できるようになります。次に、マウスをPCに接続します。
- Bluetoothドライバーをインストールします。
- マウスをPCに接続します。
- マウスが正しく認識されることを確認します。
トラブルシューティング
マウスがPCに接続されない場合、次のような対処を試みます。マウスの電源を切り替えたり、PCのBluetoothドライバーを再インストールすることで、マウスの接続を復元することができます。
- マウスの電源を切り替えます。
- PCのBluetoothドライバーを再インストールします。
- マウスをPCに再接続します。
Bluetoothマウスの利点
Bluetoothマウスを使用する利点として、ワイヤレス接続による自由度の向上や、PCとの距離の制限なしでの使用などが挙げられます。
- ワイヤレス接続による自由度の向上。
- PCとの距離の制限なしでの使用。
- マウスの設置の自由度の向上。
Bluetoothマウスの注意点
Bluetoothマウスを使用する際には、電池の残量を確認することや、PCとの接続が不安定になる場合の対処などを注意する必要があります。
- 電池の残量を確認します。
- PCとの接続が不安定になる場合の対処を準備します。
- マウスの設定を常に確認します。
Bluetoothマウスはどのパソコンでも使えますか?
Bluetoothマウスは、Bluetooth技術を使用してパソコンと通信するマウスです。このため、Bluetooth機能が搭載されたパソコンであれば、どのパソコンでも使うことができます。ただし、 Bluetoothドライバーのインストールやペアリングの設定が必要です。
Bluetoothマウスの利点
Bluetoothマウスの利点は、有線マウスに比べて自由度が高く、ケーブルが邪魔にならないため、作業効率が向上します。また、Bluetoothマウスは、パソコンとの距離が離れても使用できるため、プレゼンテーションや会議での使用にも適しています。
Bluetoothマウスの種類
Bluetoothマウスには、オプティカル、マウスペッド、トラックボールなどの種類があります。
- オプティカルマウス:レーザー光を使用してカーソルを追跡します。
- マウスペッド:パッド上に指を移動することでカーソルを移動します。
- トラックボール:球体を回転させることでカーソルを移動します。
Bluetoothマウスの設定
Bluetoothマウスの設定には、ドライバーのインストールとペアリングの設定が必要です。
- ドライバーのインストール:パソコンにドライバーをインストールすることで、Bluetoothマウスを認識することができます。
- ペアリングの設定:Bluetoothマウスとパソコンのペアリング設定を行うことで、マウスを使用できるようになります。
Bluetoothマウスのトラブルシューティング
Bluetoothマウスのトラブルシューティングには、電池の残量不足や、インターフェースの障害などがあります。
- 電池の残量不足:マウスの電池が不足している場合、動作しなくなります。
- インターフェースの障害:Bluetoothインターフェースに障害がある場合、マウスが認識されません。
Bluetoothマウスの将来
Bluetoothマウスの将来には、高精度化や、長距離通信などが期待されます。
- 高精度化:マウスの精度が高まることで、より正確な操作が可能になります。
- 長距離通信:Bluetoothの通信距離が延びることで、より自由な作業環境が実現します。
パソコンのBluetoothマウスが動かないのはなぜですか?
パソコンのBluetoothマウスが動かない場合、多くの場合は設定ミスやハードウェアの問題によります。以下は、その原因と対処方法です。
設定のチェック
パソコンのBluetooth設定を確認してみましょう。Bluetoothが有効になっているかどうか、マウスのペアリングが適切に行われているかどうかをチェックします。設定が不適切な場合は、訂正してください。
ドライバーの更新
ドライバーの古いバージョンが原因で、マウスが動かない場合があります。最新のドライバーをインストールして、問題を解消します。
マウスのバッテリー
マウスのバッテリーが不足している場合、マウスが動かない場合があります。バッテリーの充電やバッテリーの交換を行い、問題を解消します。
干渉の可能性
他のBluetoothデバイスとの干渉が原因で、マウスが動かない場合があります。他のデバイスを停止して、マウスを再度ペアリングしてみましょう。
ハードウェアの問題
マウス自身やBluetoothアダプターに問題がある場合、マウスが動かない場合があります。マウスやBluetoothアダプターの交換を行い、問題を解消します。
- パソコンのBluetooth設定を確認
- ドライバーの更新
- マウスのバッテリーをチェック
- 干渉の可能性を調べる
- ハードウェアの問題を調べる
BluetoothがPCと繋がらないのはなぜですか?
Bluetoothドライバーのインストール漏れ
PCとBluetoothデバイスの接続に必要なドライバーがインストールされていないことが原因です。ドライバーのインストールを確認して、最新のドライバーをインストールすることをお勧めします。
- デバイスマネージャーを開き、Bluetoothデバイスを探します。
- ドライバーのインストール状況を確認します。
- 最新のドライバーをインストールします。
Bluetoothデバイスの電源オフ
Bluetoothデバイスの電源がオフになっている場合、PCと繋がりません。デバイスの電源をオンに設定します。
- Bluetoothデバイスの電源ボタンを探します。
- 電源ボタンを押し、デバイスをオンにします。
- PCとデバイスの接続を試みます。
PCのBluetooth機能の無効化
PCのBluetooth機能が無効になっている場合、デバイスと繋がりません。Bluetooth機能を有効に設定します。
- PCの設定画面を開きます。
- Bluetoothの設定画面を開きます。
- Bluetooth機能を有効に設定します。
-distanceと障害物による接続不良
PCとBluetoothデバイスの距離が離れすぎている、もしくは障害物が存在している場合、繋がりません。デバイスを近づけるか、障害物を除去します。
- PCとデバイスの距離を近づけます。
- 障害物を除去します。
- 繋がりを試みます。
PCの設定ミス
PCの設定ミスによるBluetoothの設定ミスが原因です。設定を再度確認します。
- PCの設定画面を開きます。
- Bluetoothの設定画面を開きます。
- 設定を再度確認し、修正します。
よくある質問
Q1: ブルートゥースマウスをPCに接続するためには何が必要ですか?
ブルートゥースマウスをPCに接続するためには、まずPCがブルートゥースに対応している必要があります。次に、ブルートゥースマウスのペアリングモードに設定して、PCとのペアリングを実行します。最後に、PCの設定でブルートゥースマウスを認識させる必要があります。ブルートゥースマウスとPCの両方がブルートゥースに対応していることを確認しておく必要があります。
Q2: ブルートゥースマウスをPCに接続するとき、いったい何を確認する必要がありますか?
ブルートゥースマウスをPCに接続するときには、PCのブルートゥース機能、ブルートゥースマウスのペアリングモード、PCとブルートゥースマウスの距離を確認する必要があります。また、PCのドライバーもアップデートしておく必要があります。
Q3: ブルートゥースマウスはPCに接続するときの速度はどの程度ですか?
ブルートゥースマウスは、PCに接続するときの速度は1Mbpsから2Mbps程度です。この速度では、通常のマウス操作には十分ですが、高速のゲームやビデオ編集などのアプリケーションでは問題が起こる可能性があります。
Q4: ブルートゥースマウスをPCに接続するときのセキュリティーはどうですか?
ブルートゥースマウスをPCに接続するときには、暗号化や認証などのセキュリティー対策が必要です。ブルートゥースマウスとPCのペアリング時には、暗号化されたデータをやりとりすることで、第三者の横取りを防ぐことができます。また、ブルートゥースマウスのパスワードを設定することで、不正アクセスを防ぐことができます。