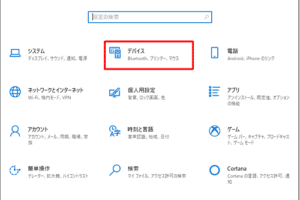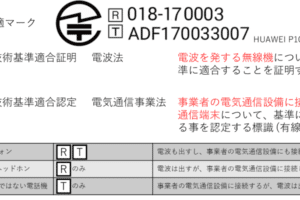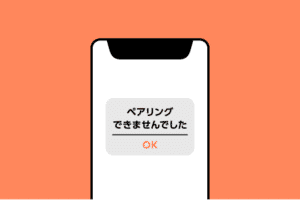パソコンでBluetoothがつかないのはなぜですか?

「パソコンでBluetoothがつかない時の対処法を紹介!理由を調査し、解決策を提案します。」
「Bluetoothのつなぎ方に戸惑う方々、パソコンでBluetoothがつかないのはなぜですか?この記事では、パソコンとBluetoothの相性の問題に迫り、解決策を探ります」。
パソコンでBluetoothがつかないのはなぜですか?
パソコンでBluetoothがつからない場合、原因はいくつかあります。以下は、パソコンでBluetoothがつかない理由のいくつかです。
Bluetoothドライバーがインストールされていない
パソコンでBluetoothがつかない場合、Bluetoothドライバーがインストールされていない可能性があります。ドライバーがインストールされていないと、パソコンはBluetoothを認識できません。ドライバーをインストールすることで、Bluetoothがつくようになります。
| ドライバーのインストール | Bluetoothドライバーをインストールすることで、パソコンがBluetoothを認識できるようになります。 |
|---|
Bluetoothデバイスが正しく接続されていない
パソコンでBluetoothがつかない場合、Bluetoothデバイスが正しく接続されていない可能性があります。Bluetoothデバイスが正しく接続されていないと、パソコンはBluetoothを認識できません。デバイスを正しく接続することで、Bluetoothがつくようになります。
| デバイスの接続 | Bluetoothデバイスを正しく接続することで、パソコンがBluetoothを認識できるようになります。 |
|---|
Bluetoothの電波が妨げられている
パソコンでBluetoothがつかない場合、Bluetoothの電波が妨げられている可能性があります。壁や建物によってBluetoothの電波が妨げられていると、パソコンはBluetoothを認識できません。妨げられている電波を避けることで、Bluetoothがつくようになります。
| 電波の妨げ | 壁や建物によってBluetoothの電波が妨げられていると、パソコンはBluetoothを認識できません。 |
|---|
パソコンの設定が不適切
パソコンでBluetoothがつかない場合、パソコンの設定が不適切である可能性があります。Bluetoothを有効にするという設定がされていないと、パソコンはBluetoothを認識できません。設定を適切にすることで、Bluetoothがつくようになります。
| 設定の不適切 | パソコンの設定が不適切であると、パソコンはBluetoothを認識できません。 |
|---|
ハードウェアの故障
パソコンでBluetoothがつかない場合、ハードウェアの故障である可能性があります。Bluetoothのハードウェアが故障している場合は、パソコンはBluetoothを認識できません。ハードウェアを交換することで、Bluetoothがつくようになります。
| ハードウェアの故障 | Bluetoothのハードウェアが故障している場合は、パソコンはBluetoothを認識できません。 |
|---|
PCのBluetoothが反応しないのですがどうしたらいいですか?
Bluetoothドライバーの更新
PCのBluetoothが反応しない場合、ドライバーの更新が必要になる場合があります。最新のドライバーをインストールすることで、問題が解決する可能性があります。以下は、ドライバーの更新方法です。
- デバイスマネージャーを開き、Bluetoothのドライバーを見つける。
- ドライバーを右クリックし、「ドライバーの更新」を選択。
- 自動的にドライバーを探し、新しいドライバーをインストール。
Bluetoothの設定の確認
PCのBluetoothが反応しない場合、設定が誤っている可能性があります。Bluetoothの設定を確認し、問題が解決する可能性があります。以下は、設定の確認方法です。
- 設定アプリを開き、デバイスの設定に移動。
- Bluetoothの設定を見つけて、「オン」になっていることを確認。
- Bluetoothの名称やパスワードが正しいことを確認。
PCの再起動
PCのBluetoothが反応しない場合、PCの再起動が必要になる場合があります。PCを再起動することで、問題が解決する可能性があります。以下は、再起動方法です。
- PCをシャットダウン。
- 少なくとも30秒待ち。
- PCを再起動。
Bluetoothデバイスの再接続
PCのBluetoothが反応しない場合、Bluetoothデバイスの再接続が必要になる場合があります。Bluetoothデバイスを再接続することで、問題が解決する可能性があります。以下は、再接続方法です。
- BluetoothデバイスをPCから削除。
- PCを再起動。
- Bluetoothデバイスを再接続。
BIOSの更新
PCのBluetoothが反応しない場合、BIOSの更新が必要になる場合があります。BIOSを最新版に更新することで、問題が解決する可能性があります。以下は、BIOSの更新方法です。
- PCのメーカーのサイトからBIOSの最新版をダウンロード。
- BIOSを更新。
- PCを再起動。
Bluetooth機器をPCとペアリングできないときはどうすればいいですか?
Bluetooth機器とPCのペアリングに失敗する原因はいくつかあります。まず、Bluetooth機器の電源がオンになっているか、PCのBluetooth機能が有効になっているかを確認してください。Bluetooth機器の電源がオフの状態でペアリングしようとしても、当然ながらペアリングはできないためです。
Bluetooth機器の設定を確認する
Bluetooth機器の設定を確認し、ペアリングモードに設定しているかどうかを確認してください。
- Bluetooth機器の電源をオンにする
- ペアリングモードに設定する
- PCにペアリングする
PCのBluetooth機能を有効にする
PCのBluetooth機能が有効になっているかどうかを確認してください。
- PCの設定画面を開く
- Bluetoothの設定画面を開く
- Bluetooth機能を有効にする
Bluetooth機器のドライバーをインストールする
Bluetooth機器のドライバーをインストールする必要があるかどうかを確認してください。
- Bluetooth機器のドライバーをダウンロードする
- ドライバーをインストールする
- インストール後の設定を行う
PCとBluetooth機器の距離を確認する
PCとBluetooth機器の距離が近すぎるかどうかを確認してください。
- PCとBluetooth機器の距離を確認する
- 距離を適切にする
- ペアリングを再度試みる
PCのBluetooth設定を初期化する
PCのBluetooth設定を初期化する必要があるかどうかを確認してください。
- PCの設定画面を開く
- Bluetooth設定を初期化する
- ペアリングを再度試みる
Bluetoothがオンにならない原因は何ですか?
Bluetoothがオンにならない場合、以下のような理由が考えられます。
デバイスの設定ミス
デバイスのBluetooth設定が不適切であることが原因です。デバイスのBluetoothを有効にする設定を忘れていたり、Bluetoothの設定が無効になっていたりします。
- 設定アプリケーションでBluetoothの設定を確認する
- デバイスのBluetoothを有効にする設定を行う
- Bluetoothの設定が無効になっていた場合は有効にする
機器の相互干渉
他の機器との相互干渉によってBluetoothがオンにならない場合があります。他の機器との相互干渉を避けるために、機器を移動したり、干渉する機器を停止する必要があるかもしれません。
- 他の機器との距離を離す
- 干渉する機器を停止する
- 機器を移動する
ソフトウェアの問題
ソフトウェアの問題によってBluetoothがオンにならない場合があります。ソフトウェアの更新や、ソフトウェアの再インストールを行うことが必要です。
- ソフトウェアを最新バージョンに更新する
- ソフトウェアを再インストールする
- ソフトウェアの設定を確認する
ハードウェアの問題
ハードウェアの問題によってBluetoothがオンにならない場合があります。ハードウェアのチェックを行う必要があるかもしれません。
- ハードウェアをチェックする
- 破損しているハードウェアを交換する
- ハードウェアの設定を確認する
電池の問題
電池の問題によってBluetoothがオンにならない場合があります。電池を充電するか、電池を交換する必要があるかもしれません。
- 電池を充電する
- 電池を交換する
- 電池の状態を確認する
パソコンでBluetoothを有効にするにはどうすればいいですか?
Bluetoothの設定画面を開く
パソコンの設定画面を開き、デバイスの設定やワイヤレスの設定などを探し、Bluetoothの設定画面を開きます。Bluetoothの設定画面では、Bluetoothを有効にするためのスイッチやボタンが用意されています。
デバイスマネージャーでBluetoothを有効にする
デバイスマネージャーを開き、Bluetoothデバイスを探し、プロパティを開きます。プロパティでは、Bluetoothの状態を確認できるようになっています。
- デバイスマネージャーを開く
- Bluetoothデバイスを探す
- プロパティを開く
コントロールパネルでBluetoothを有効にする
コントロールパネルを開き、ハードウェアとサウンドの設定などを探し、Bluetoothの設定を開きます。コントロールパネルでは、Bluetoothの設定を変更することができます。
- コントロールパネルを開く
- ハードウェアとサウンドの設定を開く
- Bluetoothの設定を開く
ドライバーの更新
Bluetoothドライバーが古い場合、Bluetoothが正しく動作しない場合があります。ドライバーを更新することで、Bluetoothの問題を解消することができます。
- ドライバーを探す
- ドライバーを更新する
- 更新されたドライバーをインストールする
Bluetoothデバイスの再インストール
Bluetoothデバイスが正しくインストールされていない場合、Bluetoothが動作しない場合があります。Bluetoothデバイスを再インストールすることで、Bluetoothの問題を解消することができます。
- Bluetoothデバイスをアンインストールする
- Bluetoothデバイスを再インストールする
- インストールされたBluetoothデバイスを確認する
よくある質問
Here are the 4 FAQs in Japanese:
Q1: パソコンのBluetoothがつかないのは何故ですか?
Q2: Bluetoothドライバーが古くて、パソコンのBluetoothがつかないのですか?
Q3: パソコンのBluetooth設定が正しくないためにつかないのですか?
Q4: ハードウェアの問題でパソコンのBluetoothがつかないのですか?
And here are the detailed answers in Japanese:
Q1: パソコンのBluetoothがつかないのは何故ですか?
Bluetoothは、パソコンのハードウェアやソフトウェアの問題により、つかない場合があります。まずは、パソコンのBluetooth機能が有効になっているかどうかをチェックしてください。次に、Bluetoothドライバーのアップデートや再インストールを行ってみてください。
Q2: Bluetoothドライバーが古くて、パソコンのBluetoothがつかないのですか?
Bluetoothドライバーが古いと、パソコンのBluetoothがつかない場合があります。最新のBluetoothドライバーをインストールして、パソコンを再起動してみてください。また、Device ManagerでBluetoothデバイスのプロパティを開き、ドライバーの最新バージョンを探してみてください。
Q3: パソコンのBluetooth設定が正しくないためにつかないのですか?
Bluetooth設定が正しくないと、パソコンのBluetoothがつかない場合があります。まずは、パソコンのBluetooth設定を確認して、Bluetoothを有効に設定してください。また、Bluetoothデバイスのペアリング設定を確認して、正しいペアリング方法を確認してください。
Q4: ハードウェアの問題でパソコンのBluetoothがつかないのですか?
ハードウェアの問題により、パソコンのBluetoothがつからない場合があります。まずは、パソコンのBluetoothモジュールが正しく搭載されているかどうかを確認してください。また、Bluetoothアダプターが正しく接続されているかどうかを確認してください。