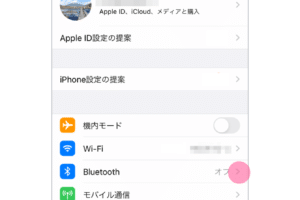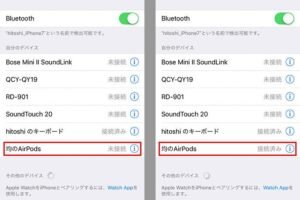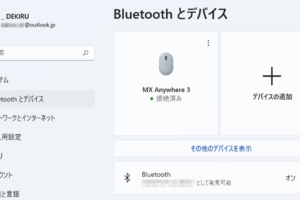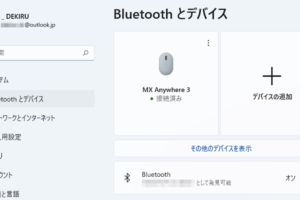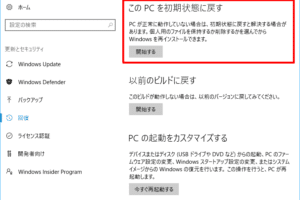パソコンとマウスがBluetoothで繋がらないのはなぜですか?
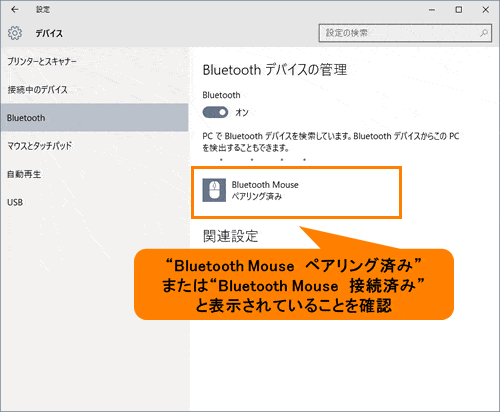
「Bluetoothでパソコンとマウスが繋がらない理由を探り、解決策を提示します。.troubleshootingガイドとしてお役立ちます」。
「Bluetooth接続トラブルに悩むパソコンとマウスの相性問題。繋がらない理由は何ですか?ハードウェアの問題か、ソフトウェアの問題か、或者は使用者のミスか?本稿では、パソコンとマウスのBluetooth接続トラブルに対する対処法を探ります。」
パソコンとマウスがBluetoothで繋がらないのはなぜですか?
パソコンとマウスがBluetoothで繋がらない場合、複数の要因が考えられます。以下は、typicalな原因と対処方法を説明します。
① Bluetoothドライバーが古い
パソコンのBluetoothドライバーが古い場合、マウスとの接続に問題が生じる場合があります。ドライバーを最新版に更新することで、問題を解消することができます。ドライバーの更新は、パソコンの製造元のウェブサイトや、デバイスマネージャーから行うことができます。
② マウスの電池が減っている
マウスの電池が減っている場合、Bluetoothの信号が弱まり、繋がりにくくなります。マウスの電池を交換するか充電することで、問題を解消することができます。マウスの電池交換や充電は、マウスの取扱説明書を参照して行うことができます。
③ パソコンのBluetooth機能が無効
パソコンのBluetooth機能が無効になっている場合、マウスとの接続に問題が生じます。パソコンの設定でBluetooth機能を有効にすることで、問題を解消することができます。Bluetooth機能の有効化は、パソコンの設定画面やデバイスマネージャーから行うことができます。
④ マウスとパソコンの距離が遠い
マウスとパソコンの距離が遠い場合、Bluetoothの信号が弱まり、繋がりにくくなります。マウスとパソコンを近づけることで、問題を解消することができます。マウスとパソコンの距離を考慮して、マウスの設置を調整することができます。
⑤ 干渉するデバイスがある
他のデバイスがBluetooth信号を干渉する場合、マウスとの接続に問題が生じます。他のデバイスを離れた場所に設置するか、干渉するデバイスを無効にすることで、問題を解消することができます。干渉するデバイスを特定し対処することで、マウスとの接続を確立することができます。
| 原因 | 対処方法 |
|---|---|
| Bluetoothドライバーが古い | ドライバーの更新 |
| マウスの電池が減っている | マウスの電池交換や充電 |
| パソコンのBluetooth機能が無効 | Bluetooth機能の有効化 |
| マウスとパソコンの距離が遠い | マウスとパソコンの距離を縮める |
| 干渉するデバイスがある | 干渉するデバイスを離れた場所に設置 |
パソコンのブルートゥースマウスが動かないのはなぜですか?
パソコンのブルートゥースマウスが動かない場合、問題は複数あります。まず、ブルートゥースマウスの電池が空かもしれないです。電池が空いていると、マウスは動かないため、新しい電池に交換する必要があります。また、ブルートゥースマウスとパソコンの接続が正常かどうかも確認する必要があります。
ブルートゥースマウスの電池交換
- ブルートゥースマウスの電池を取り除き、新しい電池に交換します。
- 電池を交換したら、ブルートゥースマウスを再度パソコンに接続します。
- ブルートゥースマウスが正常に動作しているか確認します。
ブルートゥースの設定確認
- パソコンの設定画面で、ブルートゥースの設定を確認します。
- ブルートゥースが有効になっているか確認します。
- ブルートゥースマウスを再度接続します。
パソコンのドライバーの更新
- パソコンのドライバーを最新版に更新します。
- ブルートゥースマウスを再度接続します。
- ドライバーの更新後、ブルートゥースマウスが正常に動作しているか確認します。
ブルートゥースマウスの再初期化
- ブルートゥースマウスを再初期化します。
- ブルートゥースマウスをパソコンに再度接続します。
- ブルートゥースマウスが正常に動作しているか確認します。
パソコンの再起動
- パソコンを再起動します。
- ブルートゥースマウスを再度接続します。
- ブルートゥースマウスが正常に動作しているか確認します。
Bluetooth機器をPCとペアリングできないときはどうすればいいですか?
PCとBluetooth機器のペアリングに失敗する理由はいくつかあります。まず、PCのBluetoothドライバーが古い場合、最新バージョンにアップデートする必要があります。ドライバーの更新は、PCのパフォーマンスを向上させるために重要です。
Bluetooth機器の電源を切り替える
PCとBluetooth機器のペアリングに失敗する場合は、Bluetooth機器の電源を切り替えてみてください。電源を切り替えることで、機器の状態をリセットすることができます。
- Bluetooth機器の電源を切り替える
- PCとのペアリングを再度試みる
PCのBluetooth設定を確認する
PCのBluetooth設定が正しく設定されていない場合、ペアリングに失敗する可能性があります。Bluetoothのオンオフを確認し、設定を正しくしてください。
- PCのBluetooth設定を開く
- Bluetoothをオンにする
- 設定を保存する
Bluetooth機器の設定を確認する
Bluetooth機器の設定が正しく設定されていない場合、ペアリングに失敗する可能性があります。Bluetooth機器の設定を確認し、設定を正しくしてください。
- Bluetooth機器の設定を開く
- PCとのペアリングモードに設定
- 設定を保存する
PCとBluetooth機器の距離を確認する
PCとBluetooth機器の距離が離れている場合、ペアリングに失敗する可能性があります。PCとBluetooth機器を近づけることで、ペアリングを成功させることができます。
- PCとBluetooth機器を近づける
- PCとのペアリングを再度試みる
PCのFirewallやセキュリティソフトウェアを確認する
PCのFirewallやセキュリティソフトウェアがBluetooth機器のペアリングをブロックしている場合、ペアリングに失敗する可能性があります。Firewallやセキュリティソフトウェアを確認し、設定を正しくしてください。
- PCのFirewallやセキュリティソフトウェアを開く
- Bluetooth機器のペアリングを許可する
- 設定を保存する
マウスをペアリングしたのに動かないのはなぜ?
マウスをペアリングしたのに動かない場合は、さまざまな要因が考えられます。まず、ペアリングの手順を確認し、 Bluetoothの設定が正しいことを確認してください。次に、マウスのバッテリー残量を確認し、充電が必要かどうかを確認してください。
ペアリングの設定ミス
ペアリングの設定ミスが原因である場合があります。
- ペアリングボタンを長押しする必要があることを忘れないでください。
- ペアリングの手順に従って、正しい順序で実行してください。
Bluetoothの設定ミス
Bluetoothの設定ミスが原因である場合があります。
- Bluetoothの設定が有効になっていることを確認してください。
- Bluetoothの設定が正しいことを確認してください。
マウスのバッテリー低下
マウスのバッテリーが低下している場合、動かない原因となる場合があります。
- マウスのバッテリー残量を確認し、充電が必要かどうかを確認してください。
- 充電が必要な場合は、マウスを充電してください。
干渉するデバイス
干渉するデバイスがある場合、マウスが動かない原因となる場合があります。
- 周囲にあるデバイスが干渉している可能性があるため、デバイスを移動や取り外すことで解消することができます。
- 干渉するデバイスを取り外すことで、マウスが動くようになる場合があります。
マウスの不具合
マウス自体の不具合が原因である場合があります。
- マウスを一度取り外し、再度ペアリングすることで、マウスが動くようになる場合があります。
- マウスの交換や修理が必要な場合があります。
Bluetoothマウスの再ペアリング方法は?
Bluetoothマウスの再ペアリング方法は、以下の手順に従って行うことができます。
Bluetoothマウスの再ペアリングの準備
マウスを再ペアリングする前に、まず、Bluetoothマウスをオフにしておく必要があります。マウスの電源を切ることで、ペアリングモードに移行することができます。
マウスのペアリングモードに入る
マウスをオフにした後、ペアリングボタンを押し続けることで、マウスがペアリングモードに入ります。この状態では、マウスが検出可能状態にあるということを示しています。
PCとのペアリング
PCのBluetooth設定画面で、マウスを検出するために、PCのBluetoothをオンにしておく必要があります。PCがマウスを検出したら、マウスの名前が表示されるため、確認することができます。
パスワードの入力
パスワードの入力画面が表示されたら、0000や1234などのデフォルトパスワードを入力する必要があります。
ペアリングの完了
パスワードの入力が完了したら、マウスとPCがペアリングされ、マウスが正常に動作することを確認することができます。
- マウスが正常に動作することを確認
- マウスの設定を確認
- マウスを通常どおり使用
よくある質問
Q1: パソコンとマウスがBluetoothで繋がらないのはなぜですか?
Bluetoothの設定が正しく行われていない可能性があります。パソコンのBluetooth機能が有効になっていることを確認してください。また、マウスのBluetoothボタンを押し、パソコンに認識させる必要があります。
Q2: マウスの電池が空いていると繋がらないのですか?
マウスの電池が空いていると、Bluetoothの信号が弱まり、繋がらない場合があります。マウスの電池を交換あるいは充電を行ってください。また、パソコンとの距離も考慮しておく必要があります。
Q3: パソコンのドライバーやソフトウェアの問題ではありませんか?
はい、パソコンのドライバーやソフトウェアの問題が原因である場合があります。ドライバーを最新バージョンにアップデートし、ソフトウェアの設定を確認してください。また、パソコンの設定を確認し、Bluetoothの設定が正しく行われていることを確認してください。
Q4: マウスの設定が間違っている可能性はありますか?
はい、マウスの設定が間違っている可能性があります。マウスの設定を確認し、Bluetoothモードに設定されていることを確認してください。また、パソコンとのペアリングをやり直す必要があります。