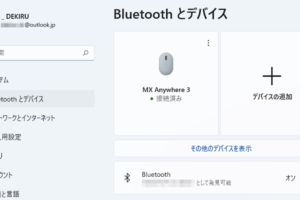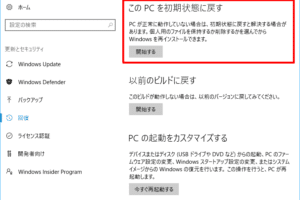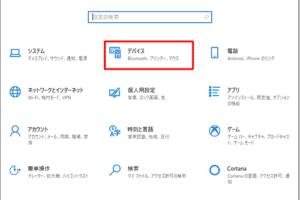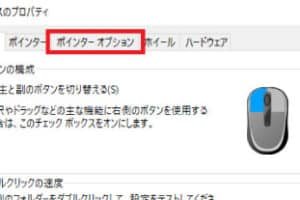Windows11でBluetooth接続するにはどうすればいいですか?
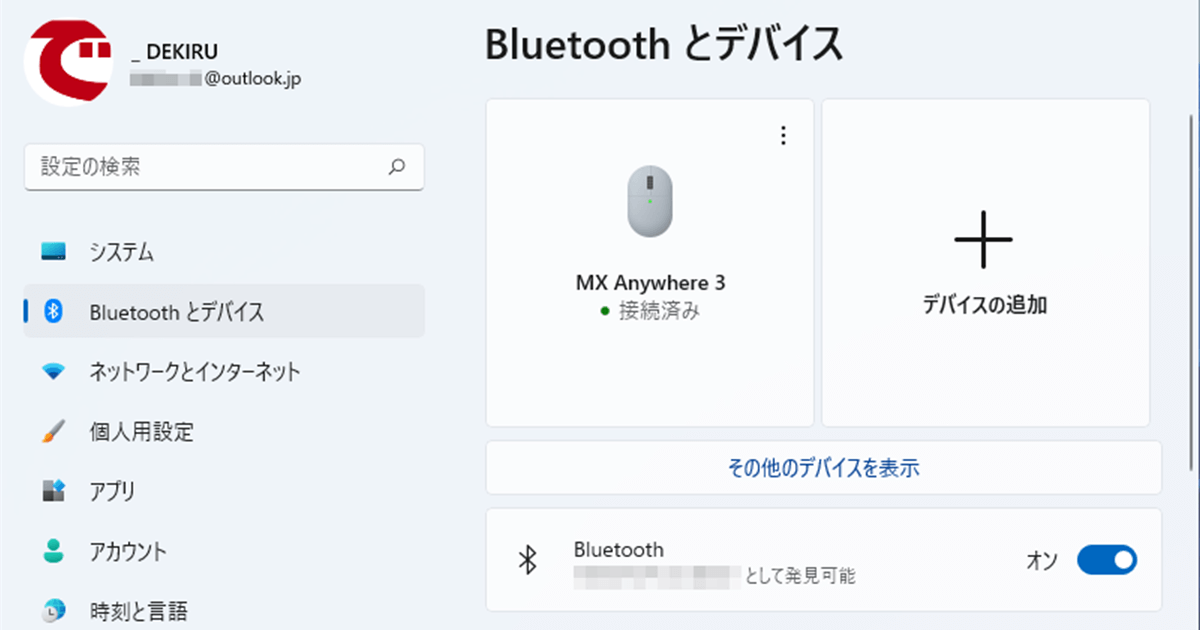
「Windows11でBluetooth接続する方法を紹介!設定方法やトラブルシューティングのTipsを掲載。Bluetoothデバイスとの接続に苦労する方必見!」
「Bluetooth接続のトラブルに悩んでいますか?Windows 11でBluetoothデバイスを接続するためには、正しい設定とトラブルシューティングのテクニックが必要です。この記事では、Windows 11でのBluetooth接続の基本とトラブルシューティングの方法を紹介します」。
Windows11でBluetooth接続するにはどうすればいいですか?
Windows11でBluetooth接続するためには、以下の手順を踏みます。
マウスパッドは洗剤で洗ってもいいですか?まず、Bluetooth機能が有効になっていることを確認してください。Windows11のデバイスには、Bluetooth機能が標準で搭載されています。
Bluetoothの設定
Windows11の設定アプリケーションを開き、「デバイス」→「Bluetooth他のデバイス」を選択します。次に、「Bluetooth」スイッチをオンにします。
デバイスのペアリング
ペアリングするデバイスを選択し、「ペアリング」をクリックします。デバイスのペアリング処理が完了すると、デバイスが接続されます。
Bluetoothデバイスの種類
Windows11では、以下のBluetoothデバイスが接続可能です。
| デバイス名 | 説明 |
|---|---|
| ヘッドフォン | 音声再生用のヘッドフォン |
| スピーカー | 音声を再生するスピーカー |
| マウス | 無線マウス |
| キーボード | 無線キーボード |
Bluetoothのトラブルシューティング
Bluetooth接続に問題が生じた場合は、以下の手順を踏みます。
Bluetooth機能を再起動します。
デバイスのペアリングをやり直します。
Windows11の更新プログラムを確認します。
Bluetoothのセキュリティー
Bluetooth接続では、セキュリティーが大切です。パスワードやPINコードを設定し、デバイス間の接続を保護します。
PCにBluetoothがない場合どうすればいいですか?
PCにBluetoothが無い場合、Bluetoothデバイスを使用することができないため、代わりに以下の方法を試みます。
Bluetoothアダプターの購入
Bluetoothアダプターは、PCにBluetooth機能を追加する小さいデバイスです。約1,000円から購入可能で、簡単に設置することができます。
- Bluetoothアダプターを購入し、PCに接続します。
- ドライバーをインストールし、アダプターを認識させます。
- Bluetoothデバイスとペアリングし、使用開始します。
USB Bluetoothアダプターの使用
USB Bluetoothアダプターは、PCのUSBポートに接続することでBluetooth機能を追加します。安価で購入可能で、簡単に設定できます。
- USB Bluetoothアダプターを購入し、PCのUSBポートに接続します。
- ドライバーをインストールし、アダプターを認識させます。
- Bluetoothデバイスとペアリングし、使用開始します。
Wi-Fiでの代替
Bluetoothが無いPCでも、Wi-Fiを使用してデバイス同士を接続することができます。Wi-Fi Directを使用することで、Bluetoothが無くてもデバイス同士を接続できます。
- Wi-Fi Directに対応したデバイスを準備します。
- Wi-Fi Directを使用して、デバイス同士を接続します。
- ファイルの転送や通信を行うことができます。
PCのアップグレード
古いPCではBluetooth機能が無いかもしれません。PCのアップグレードを行うことで、Bluetooth機能を追加することができます。
- PCのアップグレードを行うための予算を計画します。
- アップグレードを行うためのパーツを購入します。
- アップグレードを行い、Bluetooth機能を追加します。
代替のデバイスの使用
PCにBluetoothが無い場合、代わりに他のデバイスを使用することもできます。スマートフォンやタブレットを使用して、Bluetoothデバイスと接続することができます。
- スマートフォンやタブレットを準備します。
- Bluetoothデバイスとスマートフォンやタブレットを接続します。
- ファイルの転送や通信を行うことができます。
Windows11 Bluetooth オンオフ どこ?
Windows11では、Bluetoothのオンオフを設定するためのボタンはありません。しかし、設定アプリケーションからBluetoothをオンオフすることができます。設定アプリケーションを開き、「デバイス」→「Bluetooth & other devices」→「Bluetooth」に移動し、「Bluetooth」スイッチをオンオフすることで、Bluetoothのオンオフを設定することができます。
Windows11 Bluetooth設定方法
Windows11では、設定アプリケーションからBluetoothをオンオフすることができます。
- 設定アプリケーションを開く
- 「デバイス」→「Bluetooth & other devices」に移動する
- 「Bluetooth」スイッチをオンオフする
Bluetoothオンオフのショートカットキー
Windows11では、ショートカットキーでBluetoothをオンオフすることができます。Win + Xを押し、「デバイスマネージャー」を開き、「Bluetooth」→「Bluetoothの有効化/無効化」をクリックすることで、Bluetoothのオンオフを設定することができます。
Windows11 Bluetoothのトラブルシューティング
Windows11でBluetoothが動作しない場合、トラブルシューティングを行う必要があります。
- Bluetoothドライバーを更新する
- Bluetoothデバイスを再インストールする
- システムのファームウェアを更新する
Windows11 Bluetoothのセキュリティー
Windows11では、Bluetoothのセキュリティーを強化するために、Bluetoothの暗号化が導入されています。Bluetoothの暗号化を有効にすることで、Bluetoothデバイスとの通信を暗号化し、セキュリティーを強化することができます。
Windows11 Bluetoothの将来
Windows11では、Bluetoothの技術が向上し、将来的には、Bluetooth 5.0が導入される予定です。Bluetooth 5.0では、通信速度が向上し、範囲が広がります。
Windows11でBluetoothが有効にならないのはなぜですか?
WINDOWS11でBluetoothが有効にならないのはなぜですか?
Windows 11のBluetooth機能が有効にならない理由はいくつかあります。以下はその理由のいくつかです。
ドライバーの問題
ドライバーが適切にインストールされていないことが原因のひとつです。ドライバーは、ハードウェアとソフトウェアのインターフェースとして機能します。ドライバーが古い場合や、インストールされていない場合、Bluetooth機能が有効にならない可能性があります。ドライバーの更新やインストールを行うことで、Bluetooth機能を有効にすることができます。
- デバイスマネージャーを開き、Bluetoothドライバーを探します。
- 古いドライバーをアンインストールし、新しいドライバーをインストールします。
- ドライバーの更新後、Bluetooth機能をテストします。
Bluetoothの設定の問題
Bluetoothの設定が正しく行われていない場合、Bluetooth機能が有効にならない可能性があります。Bluetoothの設定は、デバイスの設定やソフトウェアの設定など、複数の要因に依存しています。設定の問題を解消することで、Bluetooth機能を有効にすることができます。
- デバイスの設定でBluetoothを有効にします。
- ソフトウェアの設定でBluetoothを有効にします。
- Bluetoothの設定をチェックし、問題を解消します。
ハードウェアの問題
ハードウェアの問題が原因でBluetooth機能が有効にならない場合があります。ハードウェアの問題には、Bluetoothアダプターの故障や、基板の問題などがあります。ハードウェアの問題を解消することで、Bluetooth機能を有効にすることができます。
- ハードウェアの問題をチェックし、問題を解消します。
- Bluetoothアダプターを交換します。
- 基板の問題を解消します。
ソフトウェアの競合
ソフトウェアの競合が原因でBluetooth機能が有効にならない場合があります。ソフトウェアの競合には、同じ機能を持つソフトウェアの競合などがあります。ソフトウェアの競合を解消することで、Bluetooth機能を有効にすることができます。
- ソフトウェアの競合をチェックし、問題を解消します。
- 競合するソフトウェアをアンインストールします。
- Bluetooth機能をテストします。
システムの問題
システムの問題が原因でBluetooth機能が有効にならない場合があります。システムの問題には、システムの不具合や、設定の問題などがあります。システムの問題を解消することで、Bluetooth機能を有効にすることができます。
- システムの問題をチェックし、問題を解消します。
- システムの設定をチェックし、問題を解消します。
- Bluetooth機能をテストします。
ウインドウズ11でBluetoothの設定はどうすればいいですか?
Windows 11では、Bluetoothの設定を行うには、以下の手順に従ってください。
Bluetoothの有効化
まず、Windows 11の設定アプリを開き、「デバイス」を選択します。次に、「Bluetooth & other devices」を選択し、スイッチをオンにします。これでBluetoothが有効化されます。
Bluetoothデバイスのペアリング
Bluetoothデバイスをペアリングするには、デバイスを検出する必要があります。デバイスを検出するには、「デバイス」ウィンドウで「Bluetooth & other devices」を選択し、「ペアリング」をクリックします。
- デバイスを検出する
- デバイス名を選択し、「ペアリング」をクリック
- パスワードを入力し、「ペアリング」をクリック
Bluetoothの設定の確認
Bluetoothの設定を確認するには、「デバイス」ウィンドウで「Bluetooth & other devices」を選択し、「設定」をクリックします。ここで、Bluetoothの設定を確認し、必要に応じて変更することができます。
Bluetoothのトラブルシューティング
Bluetoothのトラブルシューティングを行うには、デバイスの電源を切り替え、「デバイス」ウィンドウで「Bluetooth & other devices」を選択し、「トラブルシューティング」をクリックします。
- デバイスの電源を切り替え
- 「トラブルシューティング」をクリック
- 問題を解消する
Bluetoothのセキュリティーの設定
Bluetoothのセキュリティーの設定を行うには、「デバイス」ウィンドウで「Bluetooth & other devices」を選択し、「セキュリティー」をクリックします。ここで、パスワードや認証方法を設定することができます。
- パスワードを設定
- 認証方法を選択
- セキュリティーの設定を保存
よくある質問
Q1: Windows11でBluetooth接続するために必要なハードウェアは何ですか?
Bluetoothアダプターが必要です。Windows11を搭載したPCにBluetoothアダプターが内蔵されている場合、外付けのBluetoothアダプターは不要です。外付けのBluetoothアダプターを使用する場合は、PCのUSBポートに接続する必要があります。
Q2: Windows11でBluetooth接続するためにはどのような設定が必要ですか?
Bluetooth設定を開き、Bluetoothをオンにする必要があります。デバイスの追加をクリックし、Bluetoothデバイスを検索します。デバイス名を選択し、ペアリングを実行します。パスワードを入力する必要がある場合があります。
Q3: Windows11でBluetooth接続ができない場合、何を行う必要がありますか?
Bluetoothアダプターのドライバーを更新する必要があります。デバイスマネージャーを開き、Bluetoothアダプターを探し、ドライバーの更新をクリックします。Windowsアップデートを実行することで、最新のドライバーを取得できます。
Q4: Windows11でBluetooth接続中に問題が発生した場合、何を行う必要がありますか?
Bluetooth接続を解除し、再接続を試みます。デバイスの状態を確認し、エラーメッセージを確認します。Windowsのトラブルシューティングツールを使用して、問題を診断し、解決する必要があります。