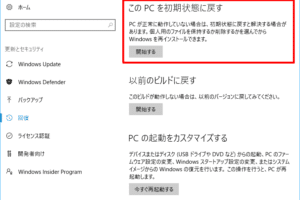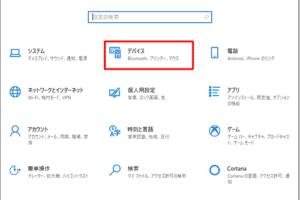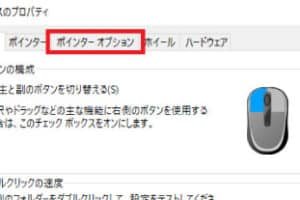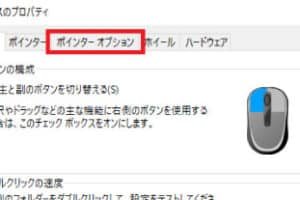ウィンドウズ11でブルートゥース接続するにはどうすればいいですか?
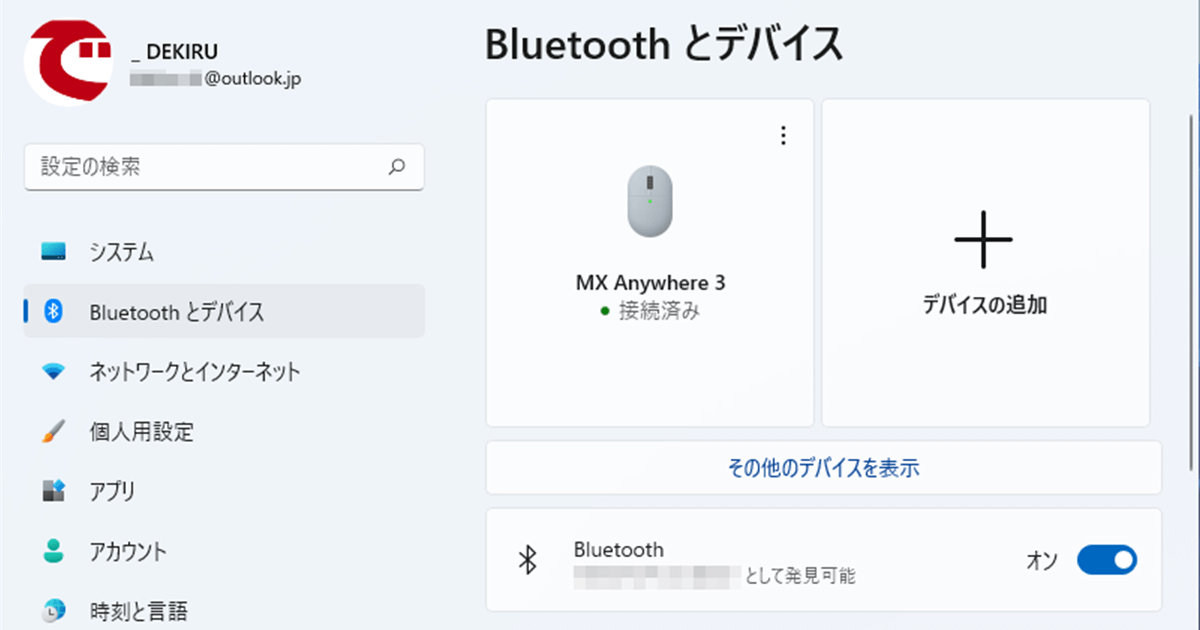
「ウィンドウズ11でブルートゥース接続がうまくいかない方へ!設定方法やトラブルシューティングのヒントを紹介します。」
「ブルートゥース接続、ウィンドウズ11でついに実現!これまでのトラブルシューティングに終止符を打ち、新しいパソコンライフを始めよう!」
ウィンドウズ11でブルートゥース接続するにはどうすればいいですか?
ウィンドウズ11でブルートゥース接続するには、以下の手順に従ってください。
1. ブルートゥースの有効化
まず、ウィンドウズ11の設定アプリケーションを開き、「デバイス」セクションに移動します。そこで、「ブルートゥース」スイッチをオンに切り替えます。ブルートゥースが有効になると、ウィンドウズ11は周りのブルートゥースデバイスを検出することができます。
2. ブルートゥースデバイスの検出
ウィンドウズ11がブルートゥースデバイスを検出したら、デバイス名やデバイスのタイプなどが表示されます。デバイス名をクリックすると、デバイスの情報が表示されます。
3. ブルートゥースデバイスのペアリング
デバイス名をクリックすると、ペアリングのプロセスが開始します。ペアリングコードを入力する必要があります。ペアリングが完了すると、ウィンドウズ11とブルートゥースデバイスが接続されます。
4. ブルートゥースデバイスの接続
ペアリングが完了したら、ウィンドウズ11とブルートゥースデバイスが接続されます。ウィンドウズ11はブルートゥースデバイスに接続することができます。
5. ブルートゥースデバイスの設定
ブルートゥースデバイスが接続されたら、設定を変更することができます。音声を設定したり、デバイスの名前を変更することができます。
| ステップ | 説明 |
|---|---|
| 1 | ブルートゥースの有効化 |
| 2 | ブルートゥースデバイスの検出 |
| 3 | ブルートゥースデバイスのペアリング |
| 4 | ブルートゥースデバイスの接続 |
| 5 | ブルートゥースデバイスの設定 |
Windows11でBluetoothが入っていないのはなぜですか?
Windows11にBluetoothが導入されていない理由はいくつかあります。まず、Microsoftは、Bluetoothのサポートを강화するために、新しいBluetoothスタックを導入しました。この新しいスタックでは、旧来のBluetoothドライバーとは互換性がなく、新しいドライバーを使用する必要があります。
理由その1: 新しいBluetoothスタック
- 新しいBluetoothスタックは、Windows 10の時代に導入された旧来のBluetoothドライバーとは互換性がなく、新しいドライバーを使用する必要があります。
- この変更は、Bluetoothのセキュリティーを強化するために行われました。
- 新しいスタックでは、Bluetoothのパフォーマンスも向上しています。
理由その2: ハードウェアの互換性
- Windows 11では、古いハードウェアに対応するために、新しいBluetoothスタックが必要です。
- これにより、古いハードウェアとの互換性が失われます。
- 新しいハードウェアでは、Bluetoothのサポートが強化されています。
理由その3: ソフトウェアの互換性
- Windows 11では、新しいBluetoothスタックが導入されたため、古いソフトウェアとの互換性が失われます。
- これにより、古いソフトウェアではBluetoothが動作しません。
- 新しいソフトウェアでは、Bluetoothのサポートが強化されています。
理由その4: セキュリティーの強化
- Windows 11では、Bluetoothのセキュリティーを強化するために、新しいスタックが導入されました。
- これにより、Bluetoothの攻撃に対する耐性が向上しています。
- 新しいスタックでは、Bluetoothの暗号化も強化されています。
理由その5: 将来の展望
- Windows 11では、将来的には、Bluetoothの代わりに、新しい無線技術が導入される予定です。
- これにより、Bluetoothの技術的制限が克服されます。
- 新しい技術では、高速なデータ転送や低.latencyが実現されます。
Windows11でBluetoothはどこにありますか?
Windows11では、Bluetoothの設定は、設定アプリケーションの中にある「デバイス」セクションにあります。デバイスセクションでは、Bluetoothデバイスのペアリングや接続の設定を行うことができます。
Bluetoothの設定の場所
Windows11では、Bluetoothの設定は、設定アプリケーションの中にある「デバイス」セクションにあります。
- 設定アプリケーションを開き、「デバイス」を選択します。
- 「デバイス」セクションでは、Bluetoothデバイスのペアリングや接続の設定を行うことができます。
- Bluetoothデバイスをペアリングするには、「デバイス」セクションで「Bluetooth」タブを選択し、「ペアリング」ボタンをクリックします。
Bluetoothの有効化
Bluetoothを使用するには、有効化する必要があります。
- 設定アプリケーションを開き、「デバイス」を選択します。
- 「デバイス」セクションでは、Bluetoothのスイッチをオンにします。
- Bluetoothが有効化されると、近くのBluetoothデバイスを検出することができます。
Bluetoothデバイスのペアリング
Bluetoothデバイスをペアリングするには、設定アプリケーションでデバイスを検出する必要があります。
- 設定アプリケーションを開き、「デバイス」を選択します。
- 「デバイス」セクションでは、Bluetoothデバイスを検出するボタンをクリックします。
- 検出したデバイスを選択し、「ペアリング」ボタンをクリックします。
Bluetoothのトラブルシューティング
Bluetoothの設定で問題が発生した場合は、トラブルシューティングを行う必要があります。
- 設定アプリケーションを開き、「デバイス」を選択します。
- 「デバイス」セクションでは、Bluetoothのステータスを確認します。
- 問題が解消しない場合は、Bluetoothデバイスを再ペアリングする必要があります。
Bluetoothのセキュリティ
Bluetoothのセキュリティについては、注意する必要があります。
- 設定アプリケーションを開き、「デバイス」を選択します。
- 「デバイス」セクションでは、Bluetoothのセキュリティ設定を行うことができます。
- 暗号化やパスワードの設定を行うことで、Bluetoothのセキュリティを強化することができます。
ウインドウズ11でBluetoothの設定はどうすればいいですか?
ウインドウズ11では、Bluetoothの設定が少し変更されています。まず、設定アプリを開き、「デバイス」をクリックします。次に、「Bluetooth & その他デバイス」をクリックします。これにより、Bluetoothデバイスの一覧が表示されます。
Bluetoothデバイスの検出
ウインドウズ11では、Bluetoothデバイスの検出が自動的に行われます。ただし、検出されたデバイスを接続するためには、パスワードの入力が必要です。
- 検出されたデバイスを選択します。
- パスワードを入力します。
- 接続ボタンをクリックします。
Bluetoothデバイスの設定
Bluetoothデバイスの設定は、デバイスの種類によって異なります。イヤホンやヘッドフォンなどのオーディオデバイスの場合、音質の設定やマイクの設定を行うことができます。
- オーディオデバイスを選択します。
- 音質の設定を行います。
- マイクの設定を行います。
Bluetoothのトラブルシューティング
Bluetoothの接続に問題が発生した場合は、トラブルシューティングを行う必要があります。デバイスの再起動やドライバーの更新を行うことで、問題を解消することができます。
- デバイスを再起動します。
- ドライバーを更新します。
- Bluetooth設定を再度行います。
Bluetoothのセキュリティー
Bluetoothのセキュリティーは非常に重要です。パスワードの設定を行うことで、不正アクセスを防ぐことができます。
- パスワードを設定します。
- パスワードを保存します。
- パスワードを忘れた場合は、リセットする必要があります。
Bluetoothの便利な機能
ウインドウズ11のBluetoothには、便利な機能が多く搭載されています。デバイスを自動的に接続する機能や、デバイスの状態を監視する機能などです。
- 自動的に接続する機能を有効にします。
- デバイスの状態を監視します。
- デバイスの状態に応じて、設定を変更します。
PCでBluetoothデバイスが検出されないのはなぜですか?
PCでBluetoothデバイスが検出されない場合、原因はいくつか考えられます。以下はその要因のいくつかです。
Bluetoothドライバーの古さ
PCのBluetoothドライバーが古い場合、デバイスが検出されない場合があります。ドライバーの更新を行うことで、問題が解消される場合があります。
- PCのデバイスマネージャーを開き、Bluetoothドライバーを探します。
- ドライバーを右クリックし、プロパティを開きます。
- ドライバーの更新ボタンをクリックして、最新のドライバーをダウンロードします。
Bluetoothデバイスの電池残量
Bluetoothデバイスの電池残量が低い場合、PCがデバイスを検出できない場合があります。電池の交換や、デバイスの充電を行うことで、問題が解消される場合があります。
- Bluetoothデバイスの電池残量を確認します。
- 電池が低い場合、交換や充電を行います。
- PCでデバイスを再検出します。
PCのBluetooth機能の停止
PCのBluetooth機能が停止している場合、デバイスが検出されない場合があります。Bluetooth機能の有効化を行うことで、問題が解消される場合があります。
- PCのデバイスマネージャーを開き、Bluetoothを探します。
- Bluetoothを右クリックし、有効化を選択します。
- PCでデバイスを再検出します。
干渉するデバイスの存在
他のデバイスが干渉している場合、PCがBluetoothデバイスを検出できない場合があります。干渉するデバイスの除去を行うことで、問題が解消される場合があります。
- 周囲に存在するデバイスを確認します。
- 干渉するデバイスを除去します。
- PCでデバイスを再検出します。
PCの設定の問題
PCの設定に問題がある場合、Bluetoothデバイスが検出されない場合があります。PCの設定の確認を行うことで、問題が解消される場合があります。
- PCの設定を開き、Bluetoothの設定を確認します。
- 設定の問題を探し、修正します。
- PCでデバイスを再検出します。
よくある質問
Q1: ウィンドウズ11でブルートゥース接続するためのハードウェア要件は何ですか?
ウィンドウズ11でブルートゥース接続するには、当然のことながら、ブルートゥース機能を持つハードウェアが必要です。具体的には、ブルートゥース4.0以上の規格に対応したデバイスを使用する必要があります。また、コンピューターのBluetoothドライバーが最新版であることも重要です。
Q2: ウィンドウズ11でブルートゥース接続するために必要な設定は何ですか?
ウィンドウズ11でブルートゥース接続するためには、設定アプリケーションでブルートゥースの設定を行う必要があります。具体的には、「デバイス」>「ブルートゥース& autres devices」>「ブルートゥース」に移動し、スイッチをオンにします。また、ペアリングするデバイスの名前を指定する必要があります。
Q3: ウィンドウズ11でブルートゥース接続ができない場合の対処法は何ですか?
ウィンドウズ11でブルートゥース接続ができない場合、まずはコンピューターのBluetoothドライバーを最新版に更新することをお勧めします。また、ブルートゥースデバイスの電源を一度切り、再度接続することも有効です。さらに、コンピューターの設定アプリケーションでブルートゥースの設定を確認することも重要です。
Q4: ウィンドウズ11でブルートゥース接続する利点は何ですか?
ウィンドウズ11でブルートゥース接続する利点として、ワイヤレスで自由に移動できることが挙げられます。また、ブルートゥース接続により、ヘッドフォンやスピーカー、キーボードやマウスなどのデバイスを接続することができます。これにより、ワークフローが改善され、生産性が向上します。