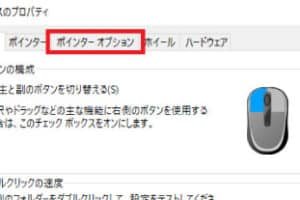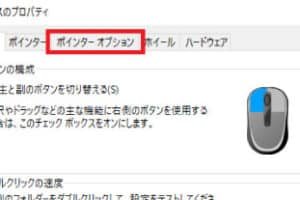マウスをBluetoothにするにはどうすればいいですか?
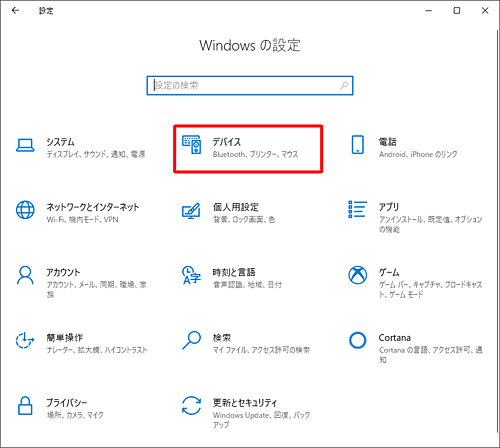
「Bluetoothマウスの設定方法をわかりやすく解説!パソコンとのペアリングからトラブルシューティングまで、初心者も安心してマウスをBluetooth化」
BTマウスを使用するためには、Bluetooth機能を搭載したマウスを購入するか、既に持っているマウスにBluetoothアダプターを取り付ける必要があります。本稿では、BTマウスの選び方や設定方法を詳しく解説します。
マウスをBluetoothにするにはどうすればいいですか?
マウスをBluetoothにするためには、まずマウス自身がBluetoothに対応していることを確認する必要があります。次に、パソコン側でBluetoothの設定を行う必要があります。
キーボードはいつ買い替えるべきですか?マウスのBluetooth機能の確認
マウス自身がBluetoothに対応していることを確認するために、以下の手順を踏みます。
1. マウスのパッケージやマニュアルを確認して、マウスがBluetoothに対応していることを確認します。
2. マウスの設定メニューで、Bluetoothの設定を探し、有効化する必要があります。
パソコン側でのBluetoothの設定
パソコン側でのBluetoothの設定を行うために、以下の手順を踏みます。
1. パソコンの設定メニューで、Bluetoothの設定を探し、有効化する必要があります。
2. パソコンがマウスを検出できるように、パソコンとマウスのペアリングを行う必要があります。
マウスとパソコンのペアリング
マウスとパソコンのペアリングを行うために、以下の手順を踏みます。
1. マウスのBluetoothを有効化します。
2. パソコンの設定メニューで、Bluetoothの設定を開き、マウスを検出します。
3. マウスを選択し、ペアリングを完了します。
問題が発生した場合の対処
マウスをBluetoothにする際に問題が発生した場合、以下の対処を試みます。
1. マウスの電池を交換してみます。
2. パソコンのBluetoothの設定を再度行います。
3. マウスとパソコンの距離を短くしてみます。
Bluetoothマウスのメリット
Bluetoothマウスを使用することで、以下のようなメリットがあります。
| メリット | 説明 |
| — | — |
| 無線化 | ケーブルがなくても使用できるため、自由度が高まります。 |
| 簡単な設定 |Bluetoothの設定が簡単に行えます。 |
| 長距離での使用 | Bluetoothの範囲内であれば、離れた場所でも使用できます。 |
| メリット | 説明 |
|---|---|
| 無線化 | ケーブルがなくても使用できるため、自由度が高まります。 |
| 簡単な設定 | Bluetoothの設定が簡単に行えます。 |
| 長距離での使用 | Bluetoothの範囲内であれば、離れた場所でも使用できます。 |
Bluetoothマウスのペアリング方法は?
Bluetoothマウスのペアリング方法は、以下の手順に従って行います。
前提条件
Bluetoothマウスをペアリングするには、Bluetooth機能が搭載されたコンピューターが必要です。また、マウス自身にもBluetooth機能が搭載されている必要があります。
ペアリング手順
- コンピューターにあるBluetoothのスイッチをオンにします。
- マウスのBluetoothボタンを押し、ペアリングモードに入ります。
- コンピューターに、マウスのBluetooth信号が検出されます。
- コンピューターに、マウスの名前が表示されます。
- マウスの名前を選択し、ペアリングを確定します。
トラブルシューティング
ペアリングに失敗した場合は、以下の点を確認してください。
- マウスのBluetooth機能がオンになっているかどうか。
- コンピューターのBluetooth機能がオンになっているかどうか。
- マウスとコンピューターの距離が近すぎるかどうか。
ペアリング後の設定
ペアリング後に、マウスの設定を行う必要があります。
- マウスのボタンの設定を行う。
- マウスのセンシティビティーの設定を行う。
注意点
Bluetoothマウスを使用する場合は、電波干渉に注意する必要があります。他の電波発信機器との干渉を避けるために、使用する場所を選択してください。また、マウスのバッテリー残量をチェックすることを忘れないでください。
bluetoothマウスが繋がらない時はどうすればいいですか?
Bluetoothマウスが繋がらない時はどうすればいいですか?
Bluetoothマウスが繋がらない時は、基本的にデバイスの設定や環境の問題によるものです。まず、以下の対処法を試してみてください。
デバイスの設定を確認する
デバイスの設定を確認して、Bluetoothが有効になっていることを確認してください。
- 設定アプリケーションを開き、「Bluetooth」や「無線」などの項目を探し、Bluetoothを有効にする。
- マウスのBluetooth設定を開き、「ペアリングモード」に設定する。
- パソコンのBluetooth設定を開き、マウスを検出する。
環境の問題を確認する
周囲の環境がマウスの繋がりを妨げている可能性があります。
- 他のBluetoothデバイスが近くにある場合は、干渉を避けるために離してみてください。
- マウスの電池残量を確認し、充電が必要なら充電してください。
- マウスとパソコンの距離を確認し、離れている場合は近づけてみてください。
ドライバーの更新をする
ドライバーの更新が必要になる場合があります。
- パソコンのメーカー公式サイトから、マウスのドライバーをダウンロードし、インストールしてください。
- ドライバーを更新したら、マウスを再度繋げてみてください。
マウスのリセットをする
マウスの設定をリセットすることで、繋がりを復活させることができます。
- マウスのリセットボタンを探し、押してください。
- マウスを再度繋げてみてください。
パソコンの設定を確認する
パソコンの設定が原因でマウスが繋がらない場合があります。
- パソコンの設定アプリケーションを開き、「デバイス」や「周辺機器」などの項目を探し、マウスの設定を確認する。
- マウスの設定を有効にするか、「マウスを認識する」 を選択してください。
マウスをペアリングモードにするにはどうすればいいですか?
マウスをペアリングモードにするには、まず、マウスの電源をオンにして、ペアリングボタンを押す必要があります。ペアリングボタンは、通常、マウスの下部や側面にあるボタンです。次に、コンピューターにBluetoothを受信モードにして、マウスを検出する必要があります。最後に、マウスとコンピューターのペアリングが完了すると、マウスがコンピューターに接続されます。
マウスのペアリングモードのメリット
マウスをペアリングモードにすることで、ワイヤレス接続による自由なマウス操作が可能になります。また、Bluetooth接続により、不要なケーブルの排除も可能になります。
マウスのペアリング方法
マウスをペアリングモードにするには、以下の手順で行います。
- マウスの電源をオンにする。
- ペアリングボタンを押す。
- コンピューターにBluetoothを受信モードにする。
- マウスを検出する。
- マウスとコンピューターのペアリングが完了する。
ペアリングモードのトラブルシューティング
マウスがペアリングモードにならない場合、以下の点をチェックしてください。
- マウスの電源がオンになっているか。
- ペアリングボタンが正しく押されているか。
- コンピューターのBluetoothが有効になっているか。
マウスのペアリングモードの注意点
マウスをペアリングモードにする際には、周囲に他のBluetoothデバイスがないことを確認してください。また、マウスとコンピューターの距離も考慮して、干渉を避ける必要があります。
マウスのペアリングモードの利点
マウスをペアリングモードにすることで、ワイヤレス接続による自由なマウス操作が可能になります。また、スペースの節約や、ケーブルの排除も利点として挙げられます。
ワイヤレスマウスはどのパソコンでも使えますか?
ワイヤレスマウスは、 Bluetooth やラジオ周波数(RF)などの技術を使用して、パソコンとの通信を行うため、基本的にどのパソコンでも使用することができます。ただし、パソコン側にワイヤレスマウスを受け入れるためのドライバーのインストールや、Bluetoothの機能が必要です。
ワイヤレスマウスの利点
ワイヤレスマウスは、有線マウスとの比較では、より自由なマウス操作が可能になり、デスクトップのスペースを節約することができます。また、ワイヤレスマウスは、ノートパソコンやタブレットでの使用に適しています。
- 自由なマウス操作
- スペース節約
- ノートパソコンやタブレットでの使用に適
ワイヤレスマウスの注意点
ワイヤレスマウスを使用するためには、パソコン側でのドライバーのインストールや、Bluetoothの機能が必要です。また、バッテリーの寿命にも注意する必要があります。
- ドライバーのインストール
- Bluetoothの機能
- バッテリーの寿命
ワイヤレスマウスの種類
ワイヤレスマウスには、Bluetoothマウス、RFマウス、オプティカルマウスなど、様々な種類があります。Bluetoothマウスは、パソコンとのペアリングが簡単で、RFマウスは、送信機と受信機を使用して通信を行います。
- Bluetoothマウス
- RFマウス
- オプティカルマウス
ワイヤレスマウスのトラブルシューティング
ワイヤレスマウスを使用する際には、電池の寿命や、干渉する電波の影響など、トラブルが発生する場合があります。電池の交換や、電波の干渉の解消など、対処方法があります。
- 電池の交換
- 電波の干渉の解消
ワイヤレスマウスの将来
ワイヤレスマウスの技術は、将来的には、高速無線通信や、長距離無線通信などの技術の開発により、より高速・高性能になることが予測されます。
- 高速無線通信
- 長距離無線通信
よくある質問
Q1: マウスをBluetoothにするためには何が必要ですか?
Bluetoothマウスを購入するためには、まず、Bluetooth機能を持つマウスを購入する必要があります。また、パソコン側もBluetooth機能に対応している必要があります。両方が揃っている場合には、簡単にペアリングを行うことができます。
Q2: マウスをBluetoothにするにはどのような手順ですか?
Bluetoothマウスとパソコンをペアリングするためには、まず、マウスの電源をオンにして、パソコン側でBluetooth機能をオンにします。次に、マウスのペアリングボタンを押すと、パソコン側でマウスの存在を検出し、自動的にペアリングが行われます。
Q3: Bluetoothマウスはバッテリーの寿命はどのくらいですか?
Bluetoothマウスのバッテリーの寿命は、使用頻度や設定によって異なります。平均的には、1つの充電で1ヶ月から3ヶ月程度の使用が可能です。ただし、バッテリーの寿命を延ばすためには、自動的にスリープモードに入る設定をオンにすることをお勧めします。
Q4: Bluetoothマウスはセキュリティー的に安全ですか?
Bluetoothマウスのセキュリティーについては、基本的に安全です。Bluetooth技術そのものが暗号化されているため、情報の盗聴や不正アクセスを防ぐことができます。また、パスワードや認証機能を設定することで、さらにセキュリティーを高めることができます。