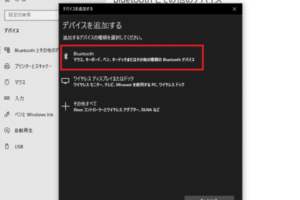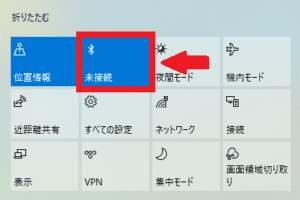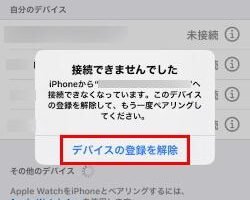Bluetoothでマウスを接続するにはどうすればいいですか?

「Bluetoothマウスを接続する方法を紹介!パソコンとのペアリング方法やトラブルシューティングのtipsをまとめています」。
Bluetoothマウスをコンピューターに接続したいが、設定方法がわからないという人は多いです。そんな方々のために、本稿ではBluetoothマウスの接続方法をわかりやすく解説します。
Bluetoothでマウスを接続するにはどうすればいいですか?
BluetoothマウスをPCに接続するためには、まず、PCにBluetooth機能が備わっている必要があります。次に、Bluetoothマウスのペアリングモードに入り、PCでBluetooth設定を開き、マウスを検出してペアリングする必要があります。
WindowsでJISキーボードとUSキーボードの切り替え方は?Bluetooth機能の確認
PCにBluetooth機能が備わっているかどうかを確認する必要があります。Windowsの場合は、デバイスマネージャーを開き、Bluetoothアダプターがインストールされているかどうかを確認します。Macの場合は、システム環境設定を開き、Bluetoothが有効になっているかどうかを確認します。
Bluetoothマウスのペアリングモード
マウスをペアリングモードにするために、マウスのボタンを押し、LEDライトが点滅するまで待ちます。この状態で、マウスはペアリングモードに入り、PCで検出されるようになります。
PCでのBluetooth設定
PCでBluetooth設定を開き、マウスを検出します。Windowsの場合は、デバイスとプリンターを開き、Bluetoothデバイスを追加します。Macの場合は、システム環境設定を開き、Bluetoothデバイスを追加します。
マウスのペアリング
PCでマウスを検出したら、ペアリングを実行します。Windowsの場合は、マウスの名前が表示されるので、選択してペアリングを実行します。Macの場合は、マウスの名前が表示されるので、選択してペアリングを実行します。
マウスのメーカーはどこの国ですか?トラブルシューティング
マウスが接続されない場合は、次のようなトラブルシューティングを行います。
| 問題 | 解決策 |
|---|---|
| マウスが検出されない | Bluetoothアダプターを再インストールするか、マウスのバッテリーを交換する |
| ペアリングに失敗 | マウスを再ペアリングモードにするか、PCのBluetooth設定を再設定する |
Bluetoothマウスのペアリング方法は?
Bluetoothマウスのペアリング方法は、以下の手順で行います。
Bluetoothマウスの準備
Bluetoothマウスをペアリングする前に、マウス自身のBluetooth機能が有効になっていることを確認してください。マウスの電源をオンにして、Bluetoothボタンを長押ししてください。マウスのLEDライトが点滅したら、ペアリングモードになります。
デバイスのBluetooth機能の有効化
ペアリングするデバイス(例えば、パソコンやタブレット)でも、Bluetooth機能が有効になっていることを確認してください。設定メニューでBluetoothをオンにし、検出可能状態にしておいてください。
マウスとデバイスのペアリング
マウスとデバイスをペアリングするために、デバイスでBluetoothデバイスの検索を行います。マウスのデバイス名を見つけて選択し、ペアリングリクエストを送信してください。マウスがデバイスに接続されると、LEDライトが青色に点灯します。
パスコードの入力
デバイスがマウスにパスコードを要求する場合があります。パスコードを入力し、Enterキーを押すと、ペアリングが完了します。パスコードは通常、0000や1234などのデフォルト値が設定されています。
ペアリングの確認
ペアリングが完了したら、マウスがデバイスに正常に接続されていることを確認してください。マウスを動かすと、カーソルが移動することを確認できます。ペアリングに成功すると、マウスは自由に動かすことができます。
Bluetoothマウスを有効にするにはどうすればいいですか?
Bluetoothマウスの設定
Bluetoothマウスを使用するためには、まず、コンピューターにBluetoothアダプターが必要です。Bluetoothアダプターが内蔵されていないコンピューターでは、Bluetoothアダプターを購入して、コンピューターに接続する必要があります。その後、Bluetoothマウスをコンピューターにペアリングする必要があります。
Bluetoothマウスのペアリング方法
Bluetoothマウスをペアリングするためには、以下の手順を踏みます。
- Bluetoothマウスをオンにして、コンピューターに近づけます。
- コンピューターのBluetooth設定を開き、「デバイスの追加」をクリックします。
- Bluetoothマウスが検出されるまで待ち、選択してペアリングを完了します。
Bluetoothマウスのトラブルシューティング
Bluetoothマウスがうまく動作しない場合、以下の点をチェックしてください。
- Bluetoothマウスのバッテリー残量をチェックし、充電する必要があります。
- Bluetoothマウスとコンピューターの距離を確認し、近づける必要があります。
- コンピューターのBluetooth設定をチェックし、Bluetoothマウスが正しくペアリングされていることを確認します。
Bluetoothマウスの利点
Bluetoothマウスを使用する利点は、ワイヤレスであるため、ケーブルの邪魔にならないことです。また、Bluetoothマウスは、自由度が高く、使いやすいです。
Bluetoothマウスの注意点
Bluetoothマウスを使用する際には、セキュリティーを考慮する必要があります。Bluetoothマウスを使用するコンピューターに、ウイルスやマルウェアが入り込まないように、最新のセキュリティーソフトウェアをインストールする必要があります。
ブルートゥースマウスが動かないのはなぜですか?
ブルートゥースマウスが動かない場合、原因はいくつかあります。まず、ブルートゥースマウスの電池が切れている可能性があります。電池切れはブルートゥースマウスの動作を停止させる主な原因です。また、ブルートゥースマウスの接続が適切に行われていない場合も動かない可能性があります。
ブルートゥースマウスの設定ミス
ブルートゥースマウスが動かない場合、設定ミスも考えられます。
- ブルートゥースマウスの設定画面で、ブルートゥースのオン/オフスイッチを切り替える必要があります。
- また、ブルートゥースマウスの設定画面で、デバイスの名前やパスワードを確認する必要があります。
- 設定ミスによるブルートゥースマウスの動作不良は、簡単に解消できます。
コンピューターの設定ミス
コンピューター側の設定ミスもブルートゥースマウスが動かない場合の原因です。
- コンピューターのBluetooth設定で、ブルートゥースマウスを認識させる必要があります。
- また、コンピューターのデバイスマネージャーで、ブルートゥースマウスのドライバーをインストールする必要があります。
- コンピューターの設定ミスは、ブルートゥースマウスの動作不良の原因になります。
周辺機器の干渉
周辺機器の干渉もブルートゥースマウスが動かない場合の原因です。
- 他のBluetooth機器との干渉によって、ブルートゥースマウスが動かない場合があります。
- また、Wi-Fiルーターなどの電波干渉によって、ブルートゥースマウスが動かない場合があります。
- 周辺機器の干渉は、ブルートゥースマウスの動作不良の原因になります。
ハードウェアの故障
ハードウェアの故障もブルートゥースマウスが動かない場合の原因です。
- ブルートゥースマウスのハードウェアが損傷している場合、動かない可能性があります。
- また、ブルートゥースマウスの回路に問題がある場合、動かない可能性があります。
- ハードウェアの故障は、ブルートゥースマウスの動作不良の原因になります。
ソフトウェアの問題
ソフトウェアの問題もブルートゥースマウスが動かない場合の原因です。
- ブルートゥースマウスのドライバーが古い場合、動かない可能性があります。
- また、ブルートゥースマウスのソフトウェアがバグっている場合、動かない可能性があります。
- ソフトウェアの問題は、ブルートゥースマウスの動作不良の原因になります。
ロジクールマウスのBluetoothのつなぎ方は?
ロジクールマウスのBluetoothのつなぎ方は、以下の手順を踏みます。
ロジクールマウスのBluetooth機能の有効化
まず、ロジクールマウスのBluetooth機能を有効にする必要があります。マウスの底面にあるスイッチをオンにするか、マウスの設定ソフトウェアからBluetoothの機能を有効にする必要があります。
Bluetoothレシーバーの準備
次に、Bluetoothレシーバーを準備します。レシーバーをコンピューターに接続し、ドライバーをインストールします。
マウスとレシーバーのペアリング
マウスとレシーバーをペアリングします。マウスのBluetoothボタンを押すと、レシーバーが探索モードになります。マウスをレシーバーに近づけることで、自動的にペアリングが行われます。
接続の確認
マウスとレシーバーの接続を確認します。マウスのLEDライトが点灯すると、接続が成功しています。
トラブルシューティング
マウスとレシーバーの接続に問題がある場合、以下のチェックを行います。
- マウスの電池残量をチェック
- レシーバーの接続状態をチェック
- マウスの設定ソフトウェアでトラブルシューティングを行う
よくある質問
Q1: Bluetoothマウスを購入するにはどこで買えばいいですか?
Bluetoothマウスを購入するには、コンピューター関連店舗やオンラインショップなど、多くの場所で販売しています。特に大手通信キャリアーの公式サイトや大型家電店舗などでは、人気のBluetoothマウスを取り揃えています。
Q2: Bluetoothマウスをパソコンに接続するにはどうすればいいですか?
Bluetoothマウスをパソコンに接続するには、まずBluetoothを有効にしておく必要があります。次に、Bluetoothマウスの電源を入れて、パソコンのBluetooth設定画面で、Bluetoothマウスを検出してパイアリングします。最後に、Bluetoothマウスをパソコンに接続するためのドライバーをインストールします。
Q3: Bluetoothマウスが繋がらない場合はどうすればいいですか?
Bluetoothマウスが繋がらない場合、まずBluetoothの電源を切り、再度入れてみてください。Bluetoothマウスの電池が尽きている可能性もありますので、電池を交換することをお勧めします。さらに、パソコンのBluetooth設定画面で、Bluetoothマウスを削除して再度パイアリングすることをお勧めします。
Q4: Bluetoothマウスとワイヤレスキーボードを同時に使用することはできますか?
Bluetoothマウスとワイヤレスキーボードを同時に使用することはできます。Bluetooth技術を使用することで、複数のデバイスを同時に接続することができます。Bluetoothマウスとワイヤレスキーボードを同時に使用することで、ワークスペースをより効率的に活用することができます。ただし、Bluetoothの電波干渉に注意しておく必要があります。