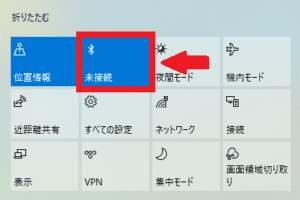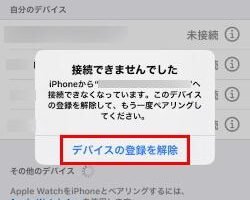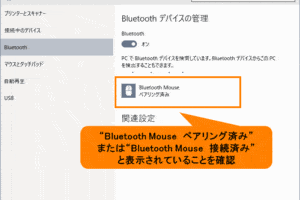Surfaceのマウスのペアリング方法は?
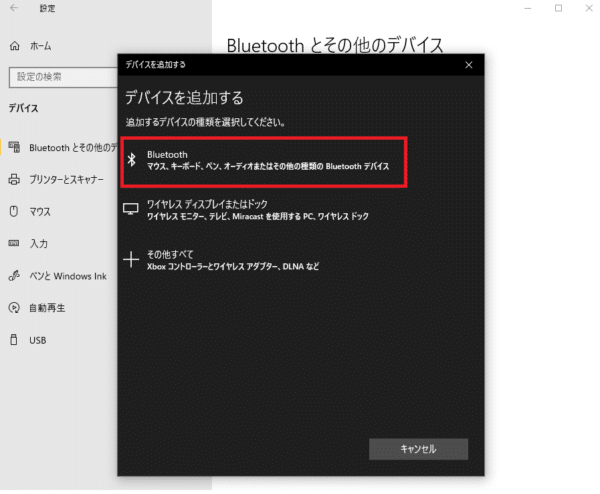
Surfaceマウスのペアリング方法を詳しく紹介!BluetoothやUSB接続の方法をわかりやすく解説します。 Surfaceマウスの設定方法からトラブルシューティングまで、完全ガイド!
Surfaceのマウスのペアリング方法は?! Surfaceシリーズにマウスをペアリングする方法について、わかりやすく解説します。今回は、Microsoft公式のガイドラインに基づいて、簡単にマウスをペアリングする手順を紹介します。
Surfaceのマウスのペアリング方法は?
Surfaceのマウスのペアリング方法は、Windows 10のデバイスペアリング機能を使用して行います。以下は、ペアリングの手順です。
Windows11でBluetoothを有効にするには?Step 1: SurfaceのBluetoothをオンにする
Surfaceの設定アプリケーションで、[デバイス] > [Bluetooth] > [スイッチ]の順にタップして、Bluetoothをオンにします。 Bluetoothがオンになると、 Surfaceはペアリングモードになります。
Step 2: マウスのBluetoothをオンにする
マウスのBluetoothボタンを押し、 Bluetoothシグナルを送信 する状態にします。マウスのLEDライトが点滅している状態で、Surfaceに認識されるまで待ちます。
Step 3: Surfaceにマウスをペアリングする
Surfaceの設定アプリケーションで、[デバイス] > [Bluetooth] > [ペアリング]の順にタップして、ペアリング画面に移動します。 マウスの名前 が表示されますので、それを選択して、 ペアリング をタップします。
Step 4: パスワードを入力する
マウスのパスワードを入力する画面が表示されます。 0000 と入力し、 OK をタップします。
「マイクロソフト スカルプト コンフォート キーボード」:最高のタイプ体験を提供する革新的なデザインStep 5: ペアリングが完了する
ペアリングが完了すると、Surfaceの画面に ペアリング完了 のメッセージが表示されます。マウスが正しくペアリングされていることを確認します。
| Step | 説明 |
|---|---|
| Step 1 | SurfaceのBluetoothをオンにする |
| Step 2 | マウスのBluetoothをオンにする |
| Step 3 | Surfaceにマウスをペアリングする |
| Step 4 | パスワードを入力する |
| Step 5 | ペアリングが完了する |
Microsoft マウス ペアリングボタン どこ?
Microsoft マウス のペアリングボタンは、デバイスの下部や後部にある場合があります。マウスの形状やサイズによって、ボタンの位置が異なります。一般的には、デバイスの下部に小さいボタンがあり、押すとペアリングモードに入ります。
マウスのペアリングボタンを探す方法
マウスのペアリングボタンを探すには、デバイスの外部を調べる必要があります。まず、マウスの下部や後部を調べ、-small ボタンがあるかどうかを確認します。ボタンが見つからない場合は、マウスの manuals を参照して、ボタンの位置を確認してください。
ペアリングボタンの種類
マウスのペアリングボタンには、種類があります。一部のマウスでは、ペアリングボタンが複数あります。例えば、一つのボタンでペアリングモードに入り、もう一つのボタンでペアリングを解除するものもあります。
ペアリングボタンの使用方法
ペアリングボタンを使用するには、まずボタンを押す必要があります。
- マウスのペアリングボタンを押します。
- マウスがペアリングモードに入ります。
- コンピューターにマウスをペアリングします。
ペアリングボタンのトラブルシューティング
ペアリングボタンがうまく動かない場合、以下の対処方法があります。
- マウスの電池をチェックします。
- マウスとコンピューターの距離を確認します。
- マウスのペアリングボタンを再度押します。
マウスのペアリングボタンの将来
マウスのペアリングボタンは、将来的には無線技術の進化に伴い、不要になる可能性があります。将来的には、ボタンの代わりに音声認識やジェスチャー認識技術を使用する可能性があります。
Surfaceのマウスが動かないのはなぜですか?
__
_Surfaceのマウスが動かない場合、多くの場合、設定ミスやドライバーの問題が原因です。_
ドライバーの更新
_Surfaceのマウスが動かない場合、ドライバーの更新が必要です。
- Surfaceの公式サイトから最新のドライバーをダウンロードしてください。
- ダウンロードしたドライバーをインストールしてください。
- インストール後、マウスが動くことを確認してください。
デバイスマネージャーの確認
_Surfaceのマウスが動かない場合、デバイスマネージャーでマウスの状態を確認してください。
- Windowsキー + Xを押下し、デバイスマネージャーを開きます。
- マウスのドライバーが正常にインストールされていることを確認してください。
- マウスのドライバーにエラーメッセージがある場合は、ドライバーを更新してください。
タッチパッドの設定
_Surfaceのマウスが動かない場合、タッチパッドの設定を確認してください。
- Windowsキー + Iを押下し、設定を開きます。
- デバイスの項目からタッチパッドの設定を開きます。
- タッチパッドの設定で、マウスの動作を有効にするか確認してください。
マウスの接続
_Surfaceのマウスが動かない場合、マウスの接続を確認してください。
- マウスを Surface に接続してください。
- マウスが認識されるまで数秒待ちます。
- マウスが動くことを確認してください。
ファームウェアの更新
_Surfaceのマウスが動かない場合、ファームウェアの更新が必要です。
- Surfaceの公式サイトから最新のファームウェアをダウンロードしてください。
- ダウンロードしたファームウェアをインストールしてください。
- インストール後、マウスが動くことを確認してください。
ファームウェアの更新は、Surfaceのマウスが動かない場合の最後の手段です。
Microsoft マウスのBluetoothペアリング方法は?
マイクロソフト・マウスのBluetoothペアリング方法は、以下の手順に従って行います。
マウスの準備
マウスをBluetoothモードに切り替える必要があります。マウスの底面にあり、スライドスイッチを押し、Bluetoothのアイコンが点灯したら、マウスはBluetoothモードになります。
- マウスを逆さまにして、スライドスイッチを探します。
- スイッチを押し、マウスのLEDライトが青色に点灯したら、マウスはBluetoothモードになります。
- マウスを元の位置に戻し、パソコンに近づけます。
パソコンの準備
パソコンでBluetoothを有効にする必要があります。
- パソコンの設定画面を開き、「デバイス」あるいは「Bluetooth」などの項目を探します。
- 「Bluetooth」をオンにして、パソコンがBluetooth信号を受信できる状態にします。
- パソコンがマウスを検出し、「マウス」などの名前で表示されます。
ペアリングの開始
マウスとパソコンをペアリングします。
- パソコンがマウスを検出したら、「ペアリング」をクリックします。
- マウスがパソコンに接続されるまで待ちます。
- パソコンがマウスを認証したら、「ペアリング完了」というメッセージが表示されます。
ペアリングの確認
マウスとパソコンのペアリングを確認します。
- パソコンでマウスを操作し、カーソルが移動していることを確認します。
- マウスが正常に動作していることを確認します。
- マウスがパソコンに接続されていることを確認します。
トラブルシューティング
マウスとパソコンのペアリングに問題があれば、以下の対処を行います。
- マウスを再度ペアリングモードに切り替えます。
- パソコンのBluetoothを再度オンにして、再度ペアリングを試みます。
- マウスの電池が不足している場合は、充電してください。
マウスのペアリングボタンはどこにありますか?
マウスのペアリングボタンは、通常、マウスの底面や側面にあるボタンです。このボタンを押すことで、マウスとコンピューターとのペアリングが行われます。
マウスのペアリングボタンの種類
マウスのペアリングボタンには、シングルモードのボタンと、マルチモードのボタンがあります。シングルモードのボタンは、単一のデバイスとのペアリングしか行えません。一方、マルチモードのボタンは、複数のデバイスとのペアリングが可能です。
- シングルモードのボタン:単一のデバイスとのペアリング
- マルチモードのボタン:複数のデバイスとのペアリング
マウスのペアリングボタンの位置
マウスのペアリングボタンは、通常、マウスの底面や側面にあるボタンです。マウスのデザインや型式によって、ボタンの位置が異なります。
- マウスの底面にあるボタン
- マウスの側面にあるボタン
マウスのペアリングボタンの機能
マウスのペアリングボタンは、マウスとコンピューターとのペアリングを行うために使用されます。ボタンを押すことで、マウスがコンピューターに認識され、マウスの操作が可能になります。
- マウスとコンピューターのペアリング
- マウスの操作が可能になる
マウスのペアリングボタンの問題
マウスのペアリングボタンには、問題もあります。例えば、ボタンが故障した場合、マウスがコンピューターに認識されません。また、ボタンが誤って押された場合、マウスが異なるデバイスにペアリングされる可能性があります。
- ボタンの故障によるペアリングエラー
- 誤ったボタン押下によるペアリングエラー
マウスのペアリングボタンのトラブルシューティング
マウスのペアリングボタンに関するトラブルシューティングを行う場合、まずはボタンの状態を確認する必要があります。ボタンの故障や、誤って押された場合、ボタンを再度押すか、マウスを再起動する必要があります。
- ボタンの状態を確認
- ボタンの故障の場合、ボタンを再度押す
- 誤って押された場合、マウスを再起動
よくある質問
Q1: Surfaceのマウスのペアリング方法は?
Surfaceのマウスをペアリングするためには、Windowsの設定アプリケーションを開き、「デバイス」を選択し、「Bluetooth & other devices」をクリックします。次に、マウスをペアリングモードに設定し、「Surfaceのマウス」という名前が表示されるまで待ちます。その後、「パスワードを入力してください」をクリックし、プロンプトに従ってパスワードを入力します最後に、「ペアリング」をクリックして、マウスをSurfaceにペアリングします。
Q2: Surfaceのマウスのペアリングに失敗した場合、どうすればよいですか?
Surfaceのマウスのペアリングに失敗した場合、まず、マウスを再起動させてみてください。次に、SurfaceのBluetoothドライバーを更新してみてください。また、マウスのバッテリーが足りていない場合もありますので、バッテリーを充電してみてください。最後に、 Surfaceの設定アプリケーションで、マウスのペアリング設定を確認してみてください。
Q3: Surfaceのマウスのペアリング範囲はどこまでですか?
Surfaceのマウスのペアリング範囲は、基本的に1メートル程度ですが、マウスの位置や障害物の有無によって異なります。Bluetooth 4.0の技術を使用しているため、障害物の影響を受けにくくなっています。また、マウスの電池寿命も長く設定されていますので、安心して使用できます。
Q4: Surfaceのマウスのペアリング解除方法は?
Surfaceのマウスのペアリングを解除するためには、Surfaceの設定アプリケーションを開き、「デバイス」を選択し、「Bluetooth & other devices」をクリックします。次に、マウスの名前を探し、「削除」をクリックします。最後に、「確定」をクリックして、マウスのペアリングを解除します。注意:ペアリングを解除すると、マウスはSurfaceに接続されなくなります。