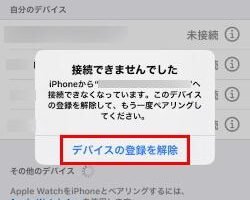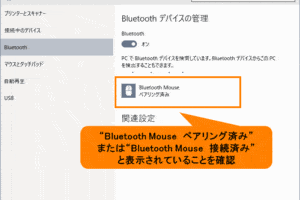パソコンのアクションセンターにBluetoothが表示されないのはなぜですか?
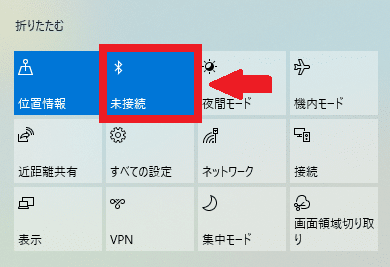
「パソコンのアクションセンターにBluetoothが表示されない理由を探り、解消する方法を紹介します。」
「パソコンのアクションセンターにBluetoothが表示されないのはなぜですか?この不思議な現象に遭遇した方は多いのではないでしょうか。今日は、この謎を解き明かすために、原因を探り、対処法を紹介します」。
パソコンのアクションセンターにBluetoothが表示されないのはなぜですか?
パソコンのアクションセンターにBluetoothが表示されない場合、多くのユーザーが困惑しています。理由はいくつかあります。
「Microsoft マウス 1383」: 使いやすさと高性能を兼ね備えた新型マウスのレビューBluetoothドライバーの問題
Bluetoothドライバーが古い場合や、インストールされていない場合、パソコンのアクションセンターにBluetoothが表示されません。ドライバーの更新や、ドライバーの再インストールを行うことで、問題を解決することができます。
Bluetoothの設定の問題
Bluetoothの設定が間違っている場合、パソコンのアクションセンターにBluetoothが表示されません。Bluetoothの設定を確認し、正しい設定を行うことで、問題を解決することができます。
コンピューターの設定の問題
コンピューターの設定が間違っている場合、パソコンのアクションセンターにBluetoothが表示されません。コンピューターの設定を確認し、正しい設定を行うことで、問題を解決することができます。
ハードウェアの問題
ハードウェアの問題がある場合、パソコンのアクションセンターにBluetoothが表示されません。ハードウェアのチェックを行い、問題のあるハードウェアを交換することで、問題を解決することができます。
ソフトウェアの問題
ソフトウェアの問題がある場合、パソコンのアクションセンターにBluetoothが表示されません。ソフトウェアのアップデートを行い、問題を解消することで、問題を解決することができます。
| 問題 | 解決方法 |
|---|---|
| Bluetoothドライバーの問題 | ドライバーの更新やドライバーの再インストール |
| Bluetoothの設定の問題 | Bluetoothの設定を確認し、正しい設定を行う |
| コンピューターの設定の問題 | コンピューターの設定を確認し、正しい設定を行う |
| ハードウェアの問題 | ハードウェアのチェックを行い、問題のあるハードウェアを交換 |
| ソフトウェアの問題 | ソフトウェアのアップデートを行い、問題を解消 |
アクションセンターにBluetoothが出てこないのですが?
アクションセンターにBluetoothが出てこないのですか?
アクションセンターにBluetoothが出てこない理由はいくつかあります。
設定の確認
設定が不適切である場合、アクションセンターにBluetoothが出てこないことがあります。
- 設定アプリを開き、「デバイス」という項目に移動します。
- 「Bluetooth」という項目にチェックマークが付いていることを確認します。
- チェックマークが付いていない場合は、チェックマークを付けてみてください。
Bluetoothのデバイスの問題
Bluetoothのデバイス自身に問題がある場合、アクションセンターにBluetoothが出てこないことがあります。
- Bluetoothのデバイスを再起動してみてください。
- デバイスを再ペアリングしてみてください。
- デバイスのファームウェアを最新バージョンにアップデートしてみてください。
コンピューターの問題
コンピューター自身に問題がある場合、アクションセンターにBluetoothが出てこないことがあります。
- コンピューターを再起動してみてください。
- Bluetoothドライバーを再インストールしてみてください。
- システムファイルチェッカーを実行して、システムファイルをスキャンしてみてください。
干渉するソフトウェア
他のソフトウェアがBluetoothと干渉している場合、アクションセンターにBluetoothが出てこないことがあります。
- 最近インストールしたソフトウェアを削除してみてください。
- タスクマネージャーを開き、Bluetoothと干渉するソフトウェアを終了してみてください。
- システムの設定で、干渉するソフトウェアを無効にしてみてください。
ハードウェアの問題
ハードウェア的な問題がある場合、アクションセンターにBluetoothが出てこないことがあります。
- Bluetoothのアダプターを交換してみてください。
- コンピューターのハードウェアの問題を調べ、修復してみてください。
- ハードウェアの問題が原因である場合は、製造元に連絡してみてください。
PCにBluetoothが出てこないのですがどうしたらいいですか?
Bluetoothが認識されない理由
PCにBluetoothが出てこない理由はいくつかあります。まず、PCのBluetoothドライバーが古い可能性があります。ドライバーを最新版にアップデートすることで解決するかもしれません。また、BluetoothデバイスがPCに正しく接続されていない場合もあります。デバイスを再度接続し、設定を確認してみてください。
ドライバーのアップデート
ドライバーのアップデートは、Bluetoothの問題を解決するための効果的な方法です。以下の手順に従って、ドライバーをアップデートしてみてください。
- PCのデバイスマネージャーを開きます。
- 「Bluetooth」セクションに移動し、ドライバーを探します。
- ドライバーを最新版にアップデートします。
Bluetoothデバイスの再接続
Bluetoothデバイスが正しく接続されていない場合、PCにBluetoothが出てこない原因となります。以下の手順に従って、デバイスを再度接続してみてください。
- BluetoothデバイスをPCから取り外します。
- 数秒待ちます。
- デバイスを再度PCに接続します。
設定の確認
Bluetoothの設定が正しく行われていない場合もあります。以下の手順に従って、設定を確認してみてください。
- PCの設定画面を開きます。
- 「デバイス」セクションに移動し、Bluetoothの設定を確認します。
- 設定を正しく行うことで、Bluetoothが認識されるようになります。
PCの再起動
PCを再起動することで、Bluetoothの問題を解決する場合があります。以下の手順に従って、PCを再起動してみてください。
- PCをシャットダウンします。
- 数秒待ちます。
- PCを再起動します。
ハードウェアの問題
PCのハードウェアに問題がある場合、Bluetoothが認識されない原因となります。以下の手順に従って、ハードウェアの問題を解決してみてください。
- PCのハードウェアをチェックします。
- 問題があるハードウェアを交換します。
- ハードウェアを正しく設定します。
パソコンのBluetoothがオンになっているのに表示されないのはなぜですか?
Bluetoothがオンになっているにもかかわらず、パソコン上に表示されない場合、以下のような理由が考えられます。
デバイスの設定ミス
パソコンのBluetooth設定が正しく行われていない場合、デバイスが認識されません。
- Bluetoothが有効になっていない
- デバイスの名前やパスワードが間違っている
- 設定画面でデバイスの認証が行われていない
ドライバーの問題
パソコンのドライバーが古くなっている場合や、不適切なドライバーがインストールされている場合、Bluetoothが正しく動作しません。
- ドライバーの更新が必要
- 不適切なドライバーを削除する
- 最新のドライバーをインストールする
電波の干渉
他の電波を発生するデバイスが近くにある場合、パソコンのBluetooth信号が干渉を受けることがあります。
- Wi-Fiルーター
- マイクロウェーブオーブン
- 他のBluetoothデバイス
パソコンの設定問題
パソコンの設定が不適切な場合、Bluetoothが正しく動作しません。
- Bluetoothを有効にする設定が行われていない
- パソコンのFirewall設定が不適切
- パソコンのセキュリティーソフトウェアが干渉
デバイスの問題
デバイス自体に問題がある場合、パソコンに表示されません。
- デバイスのバッテリーが切れている
- デバイスの設定が不適切
- デバイスが故障している
PCのBluetoothアイコンが表示されないのはなぜですか?
PCのBluetoothアイコンが表示されない場合、 varios motivos pueden causar este problema. Aquí hay algunas posibles razones y soluciones.
ドライバのインストールが不足している場合
ドライバのインストールが不足している場合、Bluetoothアイコンは表示されません。ドライバを最新版にアップデートする必要があります。
- デバイスマネージャーを開き、Bluetoothドライバを見つけます。
- ドライバを右クリックし、「ドライバの更新」を選択します。
- 最新のドライバをダウンロードしてインストールします。
Bluetoothサービスが停止している場合
Bluetoothサービスが停止している場合、アイコンは表示されません。サービスを再起動する必要があります。
- タスクマネージャーを開き、サービス タブに移動します。
- Bluetoothサービスの状態を確認し、停止している場合は再起動します。
- サービスが正常に動作していることを確認します。
PCの設定が誤っている場合
PCの設定が誤っている場合、Bluetoothアイコンは表示されません。
- スタートメニューを開き、「デバイスとプリンター」を選択します。
- Bluetoothデバイスの設定を確認し、Bluetoothを有効にするを選択します。
- 設定を保存し、PCを再起動します。
ハードウェアの問題がある場合
ハードウェアの問題がある場合、Bluetoothアイコンは表示されません。
- Bluetoothアダプターの接続を確認します。
- Bluetoothアダプターが正しく接続されていることを確認します。
- ハードウェアの問題を解消するために、PCを再起動します。
システムファイルの破損がある場合
システムファイルの破損がある場合、Bluetoothアイコンは表示されません。
- システムファイルチェッカーを使用して、システムファイルの破損を確認します。
- システムファイルを復元する必要があります。
- PCを再起動し、Bluetoothアイコンが表示されることを確認します。
よくある質問
Q1: パソコンのアクションセンターにBluetoothが表示されないのはなぜですか?
アクションセンター にBluetoothが表示されない場合、原因はいくつかあります。まず、Bluetoothドライバーが正しくインストールされていない可能性があります。ドライバーのインストールを確認し、最新のドライバーにアップデートすることをお勧めします。また、Bluetoothの設定が有効になっていない場合もあります。設定アプリケーションでBluetoothの設定を確認し、有効にすることをお勧めします。
Q2: パソコンのBluetoothが認識されない場合、どうすればいいですか?
Bluetoothの認識 ができなかった場合、まず、パソコンのBluetoothドライバーをアップデートすることをお勧めします。次に、Bluetoothの設定を確認し、有効にすることをお勧めします。また、パソコンのBIOSをアップデートすることも有効です。BIOSのアップデートにより、パソコンのハードウェアの問題を解決することができます。
Q3: アクションセンターでBluetoothの表示を有効にするには、どうすればいいですか?
アクションセンター でBluetoothの表示を有効にするためには、設定アプリケーションでBluetoothの設定を開き、「VISIBLE」のチェックボックスにチェックを入れる必要があります。また、アクションセンターの設定で、Bluetoothの表示を有効にすることもできます。設定アプリケーションで、Bluetoothの設定を開き、「アクションセンターでの表示」を有効にすることをお勧めします。
Q4: Bluetoothのドライバーをアップデートする方法は何ですか?
ドライバーのアップデート は、パソコンの製造元のウェブサイトから最新のドライバーをダウンロードすることができます。また、Device Managerを開き、Bluetoothドライバーを探し、更新ボタンをクリックして最新のドライバーにアップデートすることもできます。アップデートされたドライバーをインストールすることで、パソコンのBluetooth機能が正常に動作するようになります。