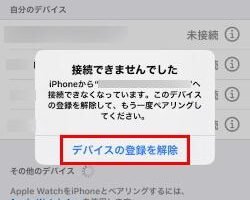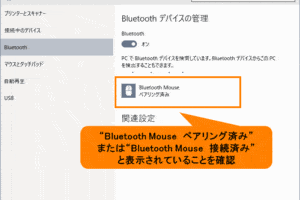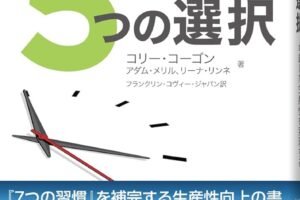PCのBluetoothが出てこないのですが?
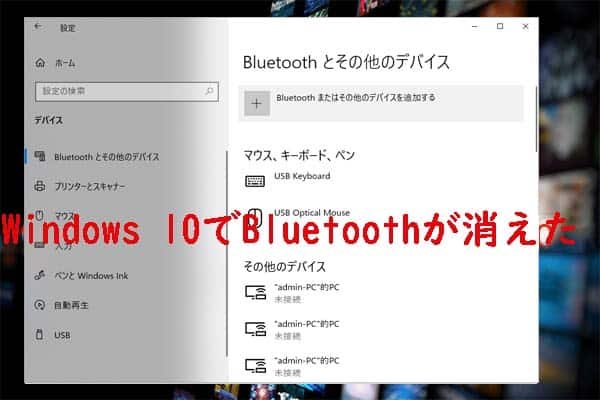
(PC)
PCBluetooth
(PCBluetooth)
PCのBluetoothが出てこないのですが?
PCのBluetoothが出てこない場合、多くの人はパニックに陥ります。ただし、多くの場合、簡単なトラブルシューティングで解決することができます。この記事では、PCのBluetoothが出ない原因と対処法を説明します。
ドライバーのアップデート
PCのBluetoothが出ない場合、ドライバーが古い場合があります。最新のドライバーをダウンロードし、アップデートすることで、問題を解決することができます。デバイスマネージャーで、Bluetoothドライバーを探し、最新のバージョンにアップデートすることをお勧めします。
| デバイスマネージャー | Bluetoothドライバー |
|---|---|
| 開く | 最新バージョンにアップデート |
Bluetoothの設定
PCのBluetoothが出ない場合、設定が неправиль になっている場合があります。Bluetoothの設定を確認し、必要に応じて変更することをお勧めします。Bluetoothのオン/オフスイッチを確認し、Bluetoothをオンに設定することをお勧めします。
干渉するデバイス
PCのBluetoothが出ない場合、干渉するデバイスが原因になっている場合があります。干渉するデバイスを探し、除去することで、問題を解決することができます。Wi-Fiルーターやマイクが干渉するデバイスとして知られています。
BIOSのアップデート
PCのBluetoothが出ない場合、BIOSが古い場合があります。BIOSをアップデートすることで、問題を解決することができます。BIOSアップデートツールを使用して、最新のBIOSにアップデートすることをお勧めします。
ハードウェアの問題
PCのBluetoothが出ない場合、ハードウェアの問題が原因になっている場合があります。ハードウェアの問題を解決するために、PCのメーカーに連絡することをお勧めします。
PCにBluetoothが出てこないのですがどうしたらいいですか?
PCのBluetooth機能が動作しない場合、まずはデバイスマネージャーを開き、Bluetoothのドライバーを確認する必要があります。ドライバーがインストールされていない場合は、インストールする必要があります。
Bluetoothドライバーのインストール
PCにBluetoothドライバーがインストールされていない場合、以下の手順でインストールすることができます。
- デバイスマネージャーを開き、Bluetoothのドライバーを探します。
- ドライバーが見つからない場合は、PCのメーカーの公式サイトからドライバーをダウンロードします。
- ダウンロードしたドライバーをインストールし、PCを再起動します。
Bluetoothの設定の確認
Bluetoothの設定が正しくない場合、機能が動作しなくなります。設定を確認し、問題がないかチェックする必要があります。
- 設定アプリを開き、Bluetoothの設定を確認します。
- Bluetoothが有効になっていることを確認します。
- パスワードや認証情報が正しく設定されているかチェックします。
PCのファームウェアの更新
PCのファームウェアが古い場合、Bluetooth機能が動作しなくなる場合があります。ファームウェアを最新版に更新する必要があります。
- PCのメーカーの公式サイトから最新のファームウェアをダウンロードします。
- ダウンロードしたファームウェアをインストールします。
- PCを再起動し、Bluetoothの機能をチェックします。
外部デバイスの接続の確認
外部デバイスが正しく接続されていない場合、Bluetooth機能が動作しなくなります。外部デバイスの接続を確認する必要があります。
- 外部デバイスのBluetooth機能が有効になっていることを確認します。
- 外部デバイスが正しくPCに接続されていることを確認します。
- 外部デバイスの設定が正しく設定されているかチェックします。
PCの再起動
PCを再起動することで、Bluetooth機能が動作するようになります。PCを再起動することで問題が解消する場合があります。
- PCを再起動します。
- PCが再起動したら、Bluetoothの機能をチェックします。
- Bluetoothの機能が動作するようになったら、問題が解消したことになります。
PCのBluetoothマークが表示されないのはなぜですか?
PCのBluetoothマークが表示されない場合、問題の原因はいくつかあります。まず、Bluetoothドライバーのインストールが不完全である可能性があります。ドライバーのインストールが不完全であると、Bluetoothマークが表示されません。
ドライバーのインストールの確認
ドライバーのインストールを確認する必要があります。まず、デバイスマネージャーを開き、Bluetoothドライバーがインストールされているか確認します。
- デバイスマネージャーを開きます。
- 「Bluetooth」セクションに移動します。
- Bluetoothドライバーがインストールされているか確認します。
Bluetoothドライバーの更新
ドライバーが古い場合、Bluetoothマークが表示されません。ドライバーを最新版にアップデートする必要があります。
- デバイスマネージャーを開きます。
- 「Bluetooth」セクションに移動します。
- ドライバーの更新ボタンをクリックします。
Bluetoothの有効化
Bluetoothが無効になっている場合、Bluetoothマークが表示されません。Bluetoothを有効にする必要があります。
- 設定アプリを開きます。
- 「デバイス」セクションに移動します。
- 「Bluetooth」スイッチをオンにします。
PCの設定の確認
PCの設定が不適切である場合、Bluetoothマークが表示されません。PCの設定を確認する必要があります。
- 設定アプリを開きます。
- 「デバイス」セクションに移動します。
- 「Bluetooth」設定を確認します。
ハードウェアの問題
ハードウェアの問題によって、Bluetoothマークが表示されません。ハードウェアの問題を確認する必要があります。
- Bluetoothアダプターが正しく接続されているか確認します。
- PCのBluetooth機能が故障していないか確認します。
PCの設定にBluetoothがないのはなぜですか?
PCの設定にBluetoothがない理由はいくつかあります。まず、PCのハードウェアの制限があることが挙げられます。Bluetoothのチップセットが搭載されていない場合、PCの設定にBluetoothが現れないことになります。また、ソフトウェアの互換性の問題もあります。OSの互換性がなければ、Bluetoothのドライバーがインストールできず、PCの設定にBluetoothが現れないことになります。
ハードウェアの制限
ハードウェアの制限がPCの設定にBluetoothがない理由の一つです。
- Bluetoothのチップセットが搭載されていない
- PCのハードウェアのスペックが低い
- PCのハードウェアが古い
ソフトウェアの互換性
ソフトウェアの互換性もPCの設定にBluetoothがない理由の一つです。
- OSの互換性がなければ
- ドライバーの互換性がなければ
- ソフトウェアのバージョンが古い
設定の問題
設定の問題もPCの設定にBluetoothがない理由の一つです。
- Bluetoothの設定が無効になっている
- Bluetoothのドライバーがインストールされていない
- PCの設定が正しくない
ハードウェアの不具合
ハードウェアの不具合もPCの設定にBluetoothがない理由の一つです。
- Bluetoothのチップセットが故障している
- PCのハードウェアが故障している
- ハードウェアの接続が不良
製造者の設定
製造者の設定もPCの設定にBluetoothがない理由の一つです。
- 製造者がBluetoothをサポートしていない
- 製造者がBluetoothのドライバーを提供していない
- 製造者の設定が正しくない
Bluetoothが検出されなくなった原因は何ですか?
Bluetoothケーブルの接続不良
Bluetoothケーブルの接続不良は、最も一般的な理由の一つです。ケーブルが壊れている、もしくは、端子が緩んでいる場合、Bluetoothが検出されなくなります。
- ケーブルの状態を確認する
- ケーブルの接続を確認する
- ケーブルを交換する
デバイスの設定ミス
デバイスの設定ミスも原因の一つです。Bluetoothの設定が不適切な場合、検出されなくなります。
- デバイスの設定を確認する
- Bluetoothの設定を再設定する
- デバイスのソフトウェアを更新する
干渉波の影響
干渉波の影響もBluetoothが検出されなくなった原因の一つです。Wi-Fiやマイクロウェーブなどの電波が干渉する場合、Bluetoothの信号が弱まり、検出されなくなります。
- 干渉波の原因を特定する
- 干渉波を減らす対策を実施する
- Bluetoothデバイスを移動する
デバイスの故障
デバイスの故障も原因の一つです。Bluetoothデバイスが壊れている場合、検出されなくなります。
- デバイスを交換する
- デバイスの修理を行う
- デバイスのメーカーに問い合わせる
ソフトウェアの問題
ソフトウェアの問題も原因の一つです。ソフトウェアのバグや不具合が原因で、Bluetoothが検出されなくなります。
- ソフトウェアを更新する
- ソフトウェアを再インストールする
- ソフトウェアの開発者に問い合わせる
よくある質問
Q1: PCのBluetoothが出てこないのは何故ですか?
Bluetoothができない理由はいくつかあります。まず、PCのBluetoothドライバーがインストールされていない可能性があります。また、Bluetoothアダプターが壊れているか、PCの設定が正しくない場合も考えられます。
Q2: Bluetoothドライバーをインストールする必要がありますか?
はい、Bluetoothドライバーをインストールする必要があります。ドライバーをインストールすることで、PCのBluetooth機能が有効になります。インストールする方法はいくつかありますが、基本的には、PCのメーカーのウェブサイトからドライバーをダウンロードし、インストールします。
Q3: Bluetoothアダプターが壊れているとどうしたらよいですか?
Bluetoothアダプターが壊れている場合、交換する必要があります。交換する方法はいくつかありますが、基本的には、PCのメーカーのウェブサイトからアダプターを購入し、交換します。また、专业のの技術者に依頼することもできます。
Q4: Bluetoothを有効にするにはどうしたらよいですか?
Bluetoothを有効にするためには、PCの設定を確認する必要があります。まず、PCのデバイスマネージャーを開き、Bluetoothの設定を確認します。次に、Bluetoothをオンにするためのスイッチを探し、オンにします。最後に、デバイスを検索し、ペアリングすることで、Bluetoothが有効になります。