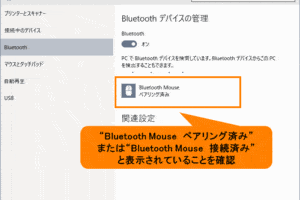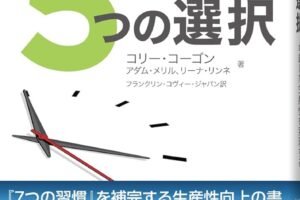Bluetoothが出てこない場合どうすればいいですか?

「ブルートゥースが認識されない場合の対処法を紹介!トラブルシューティングのコツや設定ミスを解消します」
BluetoothKhông kết nối?!ブルートゥースが繋がらないとき、パニックになる前に対処法を学ぼう!この記事では、ブルートゥースのトラブルシューティング方法を紹介し、安心してデバイスを繋げるためのヒントを提供します。
Bluetoothが出てこない場合どうすればいいですか?
Bluetoothが出てこない場合、パニックになる必要はありません。まず、基本的なチェックを行い、問題を解決するためのステップバイステップのガイドラインを用意しています。
SurfaceキーボードのBluetoothペアリング方法は?1. ブルートゥースを有効にする
まず、Bluetoothを有効にしているかどうかを確認しましょう。設定アプリを開き、Bluetoothのスイッチをオンにします。如果まだ有効になっていない場合は、オンにしてみてください。
2. デバイスのペアリングを確認する
次に、デバイスのペアリングを確認します。Bluetooth設定に移動し、デバイスの一覧を確認します。如果デバイスが見つからない場合は、デバイスを再度パイリングする必要があります。
3. デバイスの電池残量を確認する
デバイスの電池残量が足りていない場合、Bluetoothが機能しません。電池残量を確認し、充電する必要があります。
4. Bluetoothドライバーを更新する
古いBluetoothドライバーは、問題を引き起こす可能性があります。ドライバーを更新することで、問題を解決することができます。
5. ファームウェアを更新する
ファームウェアが古い場合は、Bluetoothの問題を引き起こす可能性があります。ファームウェアを更新することで、問題を解決することができます。
| 問題 | 解決方法 |
|---|---|
| Bluetoothが出てこない | Bluetoothを有効にする |
| デバイスが見つからない | デバイスのペアリングを確認する |
| 電池残量が足りていない | 電池残量を確認する |
| Bluetoothドライバーが古い | Bluetoothドライバーを更新する |
| ファームウェアが古い | ファームウェアを更新する |
Bluetoothが検出されなくなった原因は何ですか?
デバイスの設定ミス
デバイスの設定ミスが原因でBluetoothが検出されなくなった場合があります。
- デバイスのBluetooth設定が無効になっている
- デバイスのBluetooth名が変更され、パートナー機器に登録されていない
- デバイスのBluetooth設定が誤configuredになっている
ハードウェアの故障
ハードウェアの故障が原因でBluetoothが検出されなくなった場合があります。
- Bluetoothモジュールが故障している
- アンテナが損傷している
- ハードウェアの接続が緩んでいる
ソフトウェアの問題
ソフトウェアの問題が原因でBluetoothが検出されなくなった場合があります。
- ソフトウェアのバグが原因でBluetoothが動作しなくなっている
- ソフトウェアのアップデートによってBluetoothの設定が削除された
- ソフトウェアの互換性の問題が原因でBluetoothが動作しなくなっている
電源不足
電源不足が原因でBluetoothが検出されなくなった場合があります。
- デバイスの電池残量が不足している
- 充電器の接続が不十分である
- 電源供給の問題が原因でBluetoothが動作しなくなっている
周波数干渉
周波数干渉が原因でBluetoothが検出されなくなった場合があります。
- 他のデバイスが同じ周波数帯域で動作している
- 電波干渉が原因でBluetoothの信号が弱まっている
- 電気ノイズが原因でBluetoothが動作しなくなっている
Bluetoothがオンになっているのに表示されないのはなぜですか?
それは、Bluetoothの設定や環境的な要因に起因する場合があります。デバイスの設定が正しくない場合、Bluetoothがオンになっているにもかかわらず、接続ができない状況が生じます。
デバイスの設定チェック
- デバイスのBluetooth設定を確認し、Bluetoothがオンになっていることを確認する。
- デバイスのBluetooth設定で、検出モードが有効になっていることを確認する。
- デバイスの設定で、Bluetoothの tênが正しく設定されていることを確認する。
周辺の電子機器の影響
- 周辺にある電子機器が電波を乱す場合、Bluetoothの信号が弱まることがあり、接続ができない。
- 他の電子機器の電波を避けるために、デバイスを移動することで信号が強まる。
- 電子機器の距離を離すことで、信号が強まる。
デバイスのファームウェアのバージョン
- デバイスのファームウェアが古い場合、Bluetoothの接続に問題が生じる。
- ファームウェアを最新バージョンにアップデートすることで、問題を解消する。
- アップデートすることで、新しい機能やバグフィックスが含まれる。
電池の残量が少ない場合
- 電池の残量が少ない場合、Bluetoothの信号が弱まる。
- 電池を充電することで、信号が強まる。
- 電池の残量を確認し、充電することで問題を解消する。
周辺のwi-fiの影響
- 周辺にあるwi-fiの信号が強い場合、Bluetoothの信号が弱まる。
- wi-fiの信号を弱めることで、Bluetoothの信号が強まる。
- wi-fiとBluetoothの信号を分離することで、問題を解消する。
Bluetoothイヤホンの名前が出てこないのですが?
この問題は、Bluetoothイヤホンの設定やパソコンの設定の問題であることが多いです。以下は、解決策のいくつかです。
設定の確認
Bluetoothイヤホンの名前が表示されない場合、設定の確認から始めましょう。
- Bluetoothイヤホンの電源をオンにし、ペアリングモードにします。
- パソコンでBluetoothの設定を開き、検出されたデバイスの一覧を確認します。
- 一覧にBluetoothイヤホンの名前が表示されていない場合は、設定を再度確認します。
Bluetoothイヤホンの名前の変更
Bluetoothイヤホンの名前がデフォルトの名前になっている場合、変更することができます。
- Bluetoothイヤホンの設定アプリを開き、「名前の変更」という項目を探します。
- 新しい名前を入力し、保存します。
- パソコンでBluetoothの設定を開き、変更された名前が反映されるか確認します。
パソコンのBluetooth設定の確認
パソコンのBluetooth設定が原因でBluetoothイヤホンの名前が表示されない場合があります。
- パソコンのBluetooth設定を開き、「デバイスの追加」という項目を探します。
- Bluetoothイヤホンの名前を探し、追加します。
- 追加されたデバイスの一覧にBluetoothイヤホンの名前が表示されるか確認します。
Bluetoothイヤホンのファームウェアの更新
Bluetoothイヤホンのファームウェアが古い場合、問題が発生する場合があります。
- Bluetoothイヤホンの公式サイトにアクセスし、最新のファームウェアを探します。
- ファームウェアを更新し、設定を保存します。
- パソコンでBluetoothの設定を開き、ファームウェアの更新が反映されるか確認します。
パソコンの再起動
最後の手段として、パソコンの再起動を試みてみます。
- パソコンを再起動します。
- Bluetoothイヤホンの名前が表示されるか確認します。
- 問題が解決しない場合は、設定を再度確認します。
Bluetoothを許可するにはどうすればいいですか?
Bluetoothの設定方法
Bluetoothを許可するためには、デバイスの設定画面からBluetoothをオンにする必要があります。
- 設定画面を開き、Bluetoothの項目を探します。
- Bluetoothスイッチをオンに切り替えます。
- デバイスがBluetoothをサポートしていることを確認します。
パスワードの設定
Bluetoothを許可するためには、パスワードの設定も必要です。
- デバイスの設定画面を開き、Bluetoothの項目を探します。
- パスワードを設定する項目に移動します。
- パスワードを設定し、保存します。
デバイスのペアリング
デバイスをBluetoothで接続するためには、ペアリングが必要です。
- デバイスを近づけ、Bluetoothをオンにします。
- デバイスを検索し、ペアリングするデバイスを選択します。
- ペアリングが完了すると、デバイスが接続されます。
Bluetoothのセキュリティー
Bluetoothを許可する際には、セキュリティーも考慮する必要があります。
- デバイスの設定画面を開き、Bluetoothの項目を探します。
- セキュリティーの設定項目に移動します。
- パスワードや認証情報を設定します。
トラブルシューティング
Bluetoothを許可する際には、トラブルシューティングも必要です。
- デバイスがBluetoothをサポートしていることを確認します。
- デバイスの設定画面を開き、Bluetoothの項目を探します。
- エラーメッセージを確認し、対処します。デバイスの設定を確認してください。
よくある質問
Q1: Bluetoothが出てこない場合、どうすればいいですか?
Bluetoothが認識されない場合、まずは、Bluetoothの設定を確認しましょう。デバイスのBluetooth機能が有効になっているかどうかを確認してください。次に、ペアリングしたデバイスが近くにあるかどうかを確認してください。
Q2: Bluetoothの設定を確認したが、まだ出てこない場合、どうすればいいですか?
Bluetoothの設定が正しいにもかかわらず、出てこない場合は、デバイスの電源を一度切り、再度入れてみてください。また、Bluetoothのドライバーを最新版にアップデートすることをお勧めします。
Q3: Bluetoothが出てこない場合、パソコンの設定を確認する必要がありますか?
はい、パソコンの設定も確認する必要があります。デバイスマネージャーで、Bluetoothのドライバーが正しくインストールされているかどうかを確認してください。また、ファイアウォールの設定も確認し、Bluetoothの接続をブロックしていないかどうかを確認してください。
Q4: Bluetoothが出てこない場合は、ハードウェアの問題があると考えられますか?
はい、ハードウェアの問題も考えられます。Bluetoothモジュールが故障している可能性もあります。万が一、ハードウェアの問題である場合、修理や交換が必要となる場合があります。