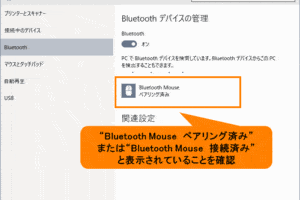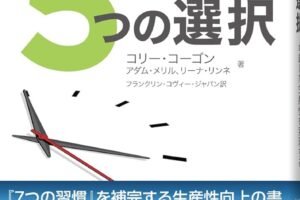Windows11でBluetoothが表示されないのはなぜですか?
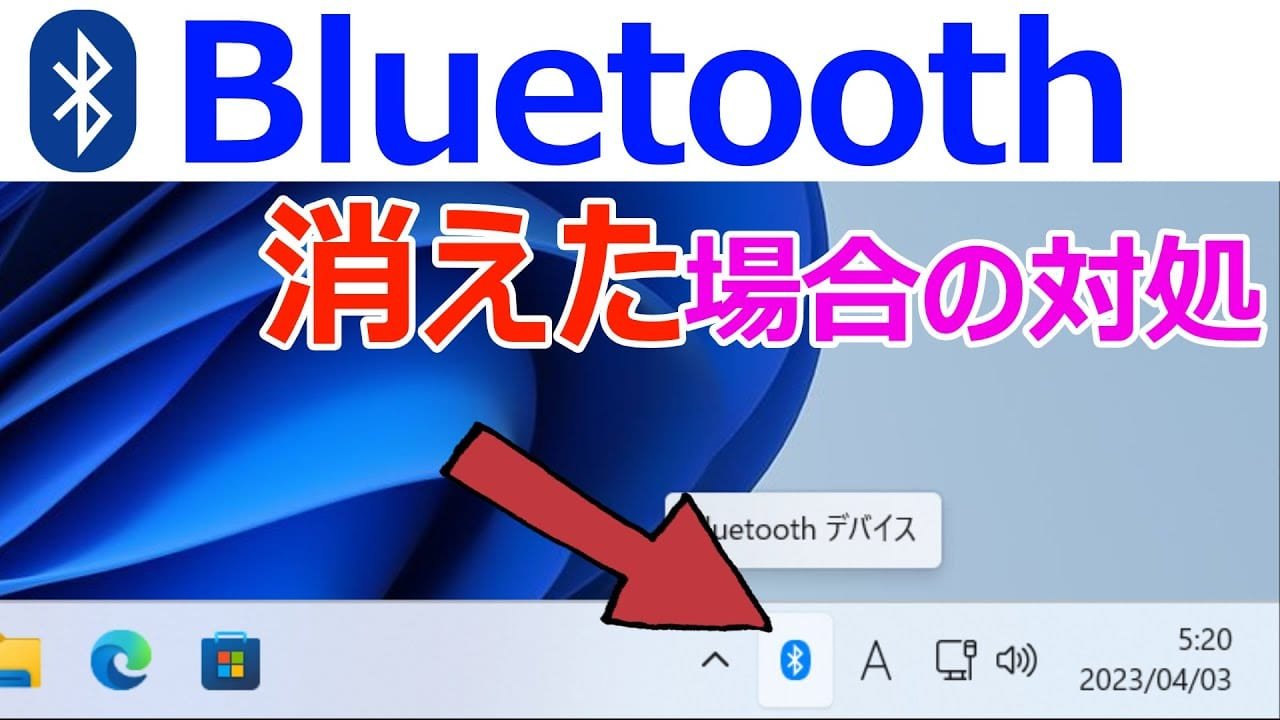
「Windows11でBluetoothが表示されない理由を探り、トラブルシューティングの方法を紹介します。Bluetooth接続エラーの対処法を学び、パソコンの不具合を解消しましょう。」
(Windows 11 dekurui Burūtusu ga hyōji sa rena no wa naze desu ka?)
Windows11でBluetoothが表示されないのはなぜですか?
Windows11では、Bluetoothが表示されないという問題が発生する場合があります。この問題は、多くのユーザーが苦しんでいる問題です。この記事では、Windows11でBluetoothが表示されない理由や、解決策について説明します。
ハードウェアの問題
Windows11でBluetoothが表示されない理由の一つは、ハードウェアの問題です。特に、BluetoothドングルやWi-Fiアダプターの互換性の問題が挙げられます。例えば、古いBluetoothドングルを使用していて、Windows11との互換性が無い場合、Bluetoothが表示されない場合があります。
ドライバーの問題
ドライバーの問題も、Windows11でBluetoothが表示されない理由の一つです。特に、Bluetoothドライバーが古いバージョンや、不完全なインストールによって、Bluetoothが表示されない場合があります。ドライバーの更新や、ドライバーの再インストールを行うことで、問題を解決することができます。
設定の問題
設定の問題も、Windows11でBluetoothが表示されない理由の一つです。例えば、Bluetoothの設定が無効になっている場合や、Bluetoothの優先順位が低い場合、Bluetoothが表示されない場合があります。設定の確認や、Bluetoothの優先順位の変更を行うことで、問題を解決することができます。
ソフトウェアの問題
ソフトウェアの問題も、Windows11でBluetoothが表示されない理由の一つです。特に、マルウェアや、不良なソフトウェアによって、Bluetoothが表示されない場合があります。マルウェアのスキャンや、ソフトウェアのアンインストールを行うことで、問題を解決することができます。
システムの問題
システムの問題も、Windows11でBluetoothが表示されない理由の一つです。例えば、システムのファイルが破損している場合や、システムの設定が不適切な場合、Bluetoothが表示されない場合があります。システムのファイルの復元や、システムの設定の確認を行うことで、問題を解決することができます。
| 問題 | 原因 | 解決策 |
|---|---|---|
| ハードウェアの問題 | BluetoothドングルやWi-Fiアダプターの互換性の問題 | ドングルやアダプターの更新や交換 |
| ドライバーの問題 | ドライバーの古いバージョンや、不完全なインストール | ドライバーの更新や、ドライバーの再インストール |
| 設定の問題 | Bluetoothの設定が無効になっている場合や、Bluetoothの優先順位が低い場合 | 設定の確認や、Bluetoothの優先順位の変更 |
| ソフトウェアの問題 | マルウェアや、不良なソフトウェア | マルウェアのスキャンや、ソフトウェアのアンインストール |
| システムの問題 | システムのファイルが破損している場合や、システムの設定が不適切な場合 | システムのファイルの復元や、システムの設定の確認 |
ウィンドウズ11でブルートゥースを有効にできないのはなぜですか?
ウィンドウズ11では、新しいセキュリティーポリシーによるブルートゥースの制限や、ハードウェアの互換性の問題など、複数の要因が絡み合ってブルートゥースを有効にできない場合があります。
ブルートゥースドライバーの問題
ウィンドウズ11では、新しいブルートゥースドライバーが必要です。古いドライバーでは、新しいセキュリティーポリシーに対応できず、ブルートゥースを有効にできません。
- ドライバーの更新
- 古いドライバーのアンインストール
- 新しいドライバーのインストール
ハードウェアの互換性の問題
ウィンドウズ11では、ハードウェアの互換性の問題もあります。古いハードウェアでは、新しいブルートゥース標準に対応できず、ブルートゥースを有効にできません。
- ハードウェアの互換性チェック
- ハードウェアのアップデート
- 新しいハードウェアの購入
セキュリティーポリシーの問題
ウィンドウズ11では、新しいセキュリティーポリシーが導入されました。このポリシーでは、ブルートゥースの使用を制限するため、ブルートゥースを有効にできない場合があります。
- セキュリティーポリシーの変更
- ブルートゥースの許可
- セキュリティーポリシーの再設定
システムの設定の問題
ウィンドウズ11では、システムの設定の問題もあります。システムの設定でブルートゥースを無効にしている場合、ブルートゥースを有効にできません。
- システムの設定の確認
- ブルートゥースの設定の変更
- システムの再起動
ドライバーのコンフリクトの問題
ウィンドウズ11では、ドライバーのコンフリクトの問題もあります。複数のドライバーがコンフリクトを起こすと、ブルートゥースを有効にできません。
- ドライバーのコンフリクトの確認
- ドライバーのアンインストール
- 新しいドライバーのインストール
Windows11でBluetoothの項目がないのですが?
Windows 11のBluetoothの項目が見つからない場合、次のような状況が考えられます。デバイスマネージャーにアクセスして、Bluetoothデバイスがインストールされているか確認する必要があります。
Bluetoothドライバーの再インストール
Bluetoothドライバーがインストールされていない場合、再インストールする必要があります。
- デバイスマネージャーを開き、Bluetoothデバイスを探します。
- Bluetoothデバイスを右クリックし、ドライバーの更新を選択します。
- 自動的にドライバーを探し、インストールします。
デバイスマネージャーでのBluetoothの有効化
デバイスマネージャーでBluetoothを有効化する必要があります。
- デバイスマネージャーを開き、Bluetoothデバイスを探します。
- Bluetoothデバイスを右クリックし、有効化を選択します。
- Bluetoothが有効化され、使用可能になります。
Windowsの設定アプリケーションでのBluetoothの有効化
Windowsの設定アプリケーションでBluetoothを有効化する必要があります。
- Windowsの設定アプリケーションを開き、デバイスを選択します。
- Bluetoothとその他のデバイスを選択し、Bluetoothを有効化します。
- Bluetoothが有効化され、使用可能になります。
BIOSのアップデート
BIOSが古い場合、Bluetoothが正常に機能しない場合があります。
- BIOSのアップデート方法は、PCのメーカーに依存します。
- BIOSのアップデートを行い、Bluetoothの問題を解消します。
- BIOSのアップデート後に、Bluetoothが正常に機能するようになります。
ハードウェアの問題
ハードウェアの問題が原因でBluetoothが正常に機能しない場合があります。
- ハードウェアの問題のトラブルシューティングを行います。
- ハードウェアの交換や修理が必要な場合があります。
- ハードウェアの問題を解消し、Bluetoothが正常に機能するようになります。
BluetoothがPCに表示されないのはなぜですか?
これは、BluetoothデバイスがPCに認識されていないための理由はいくつかあります。
Bluetoothドライバーのインストールが不完全
Bluetoothドライバーがインストールされていないか、インストールが不完全であることが原因の一つです。ドライバーのインストールを再度行うことで、問題を解決することができます。
- デバイスマネージャーを開き、Bluetoothドライバーを探します。
- ドライバーが見つからない場合は、公式サイトからドライバーをダウンロードし、インストールします。
- インストール後、PCを再起動して、Bluetoothドライバーが正しくインストールされているかを確認します。
Bluetooth設定が無効になっている
Bluetooth設定が無効になっている場合、PCにBluetoothデバイスが表示されません。設定を有効にすることで、問題を解決することができます。
- 設定アプリケーションを開き、デバイスの設定に移動します。
- Bluetoothの設定を探し、有効にするボタンをクリックします。
- 設定を保存し、PCを再起動して、Bluetoothデバイスが表示されるかを確認します。
PCのBluetooth機能が無効になっている
PCのBluetooth機能が無効になっている場合、BluetoothデバイスがPCに表示されません。機能を有効にすることで、問題を解決することができます。
- デバイスマネージャーを開き、Bluetooth機能を探します。
- Bluetooth機能が無効になっている場合は、有効にするボタンをクリックします。
- 設定を保存し、PCを再起動して、Bluetoothデバイスが表示されるかを確認します。
Bluetoothデバイスの電池が切れている
Bluetoothデバイスの電池が切れている場合、PCに表示されません。電池を充電することで、問題を解決することができます。
- Bluetoothデバイスの電池を確認し、切れている場合は充電します。
- 充電後、PCにBluetoothデバイスが表示されるかを確認します。
- 問題が解決しない場合は、デバイスの設定を確認します。
PCとBluetoothデバイスの接続が不良
PCとBluetoothデバイスの接続が不良である場合、PCにBluetoothデバイスが表示されません。接続を再度行うことで、問題を解決することができます。
- PCとBluetoothデバイスの接続を確認し、不良である場合は、再度接続を行います。
- 接続後、PCにBluetoothデバイスが表示されるかを確認します。
- 問題が解決しない場合は、デバイスの設定を確認します。
Windows11でBluetoothをオンにするには?
Windows11でBluetoothをオンにするには、設定アプリを開き、「デバイス」→「Bluetooth&デバイス」を選択し、「Bluetooth」をオンに切り替える必要があります。
設定アプリを開く方法
設定アプリを開くために、Windowsボタンをクリックし、「設定」を選択するか、検索ボックスに「設定」と入力し、検索結果から「設定」を選択します。
Bluetoothをオンにする手順
- 設定アプリを開き、「デバイス」を選択します。
- 「Bluetooth&デバイス」カードを探し、「Bluetooth」をオンに切り替えます。
- Bluetoothがオンになると、近くのデバイスとのペアリングが可能になります。
Bluetoothの有効化の確認
Bluetoothがオンになっていることを確認するには、「デバイス」→「Bluetooth&デバイス」カードに移動し、「Bluetooth」がオンになっていることを確認します。Bluetoothがオンになっていない場合、デバイスとのペアリングは行えません。
Bluetoothデバイスのペアリング
ペアリングするデバイスを探し、デバイスを選択してペアリングします。
- Bluetoothデバイスを探し、デバイス名を選択します。
- パスワードを入力してデバイスとのペアリングを確立します。
- ペアリングが完了すると、デバイスとの接続が確立されます。
Bluetoothのトラブルシューティング
Bluetoothがオンになっているにもかかわらず、デバイスとのペアリングができない場合、
- Bluetoothドライバーを更新します。
- デバイスの電池をチェックし、十分に充電されていることを確認します。
- デバイスを再起動し、ペアリングを再度行います。
よくある質問
Q1: Windows11でBluetoothが表示されないのはなぜですか?
Bluetoothドライバーが古くなっている可能性があります。古いドライバーでは、Windows 11との互換性がなくなり、Bluetoothが表示されなくなる場合があります。
Q2: Bluetoothデバイスが認識されないのはなぜですか?
デバイスのドライバーがインストールされていない可能性があります。デバイスのドライバーをインストールすることで、Bluetoothデバイスが認識されるようになります。また、デバイスの設定が適切でない場合も、認識されない場合があります。
Q3: Bluetoothの設定が適切でないのはなぜですか?
Bluetoothの設定が誤っている可能性があります。Bluetoothの設定画面で、適切な設定を行う必要があります。例えば、Bluetoothを有効にする設定や、デバイスの検出設定を行う必要があります。また、設定画面でエラーメッセージが表示される場合、設定の問題を調査する必要があります。
Q4: Windows 11でBluetoothが動作しないのはなぜですか?
システムの不具合により、Bluetoothが動作しない場合があります。システムのアップデートや、システムファイルの損傷など、様々な要因により、Bluetoothが動作しない場合があります。在这种情况下、システムの診断や、システムファイルの修復を行う必要があります。