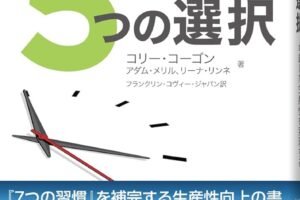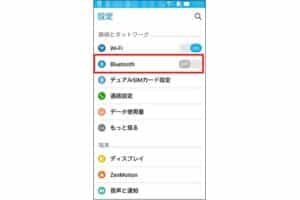ブルートゥースマウスが接続済みなのに動かないのはなぜ?
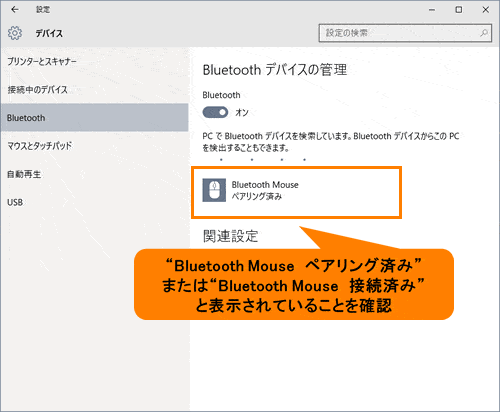
「ブルートゥースマウスが接続済みでも動かない理由を探る! 接続エラーの可能性や解決方法を紹介します。」
「ブルートゥースマウスが接続済みなのに動かない理由に迫る! sudden deathのような現象が散見されるブルートゥースマウス。 接続はOKだが、マウスが動かないという不思議な現象に原因を探ります。」
ブルートゥースマウスが接続済みなのに動かないのはなぜ?
ブルートゥースマウスが接続済みでも動かない場合、複数の要因が考えられます。まず、デバイスの設定やドライバーの問題、さらにはコンピューターの設定も影響する可能性があります。
マウスにBluetoothを接続するデメリットは?設定ミスによる動作不良
ブルートゥースマウスが接続済みでも動かない場合、設定ミスが原因かもしれません。マウスの設定を再度確認し、 Bluetooth 設定を確認してみてください。デバイスの設定が正しくないと、動作しません。
| 設定項目 | 確認事項 |
|---|---|
| マウスのBluetooth設定 | マウスのBluetoothが有効になっているか |
| コンピューターのBluetooth設定 | コンピューターのBluetoothが有効になっているか |
ドライバーの問題
ドライバーの問題も、ブルートゥースマウスが動かない原因の一つです。最新のドライバーをインストールすることで解消する場合もあります。ドライバーの更新や再インストールを行ってみてください。
コンピューターの設定の問題
コンピューターの設定も、ブルートゥースマウスが動かない原因の一つです。コンピューターの設定を確認し、変更することで解消する場合もあります。コンピューターの設定を確認し、変更してみてください。
マウスの問題
マウス自体の問題も、ブルートゥースマウスが動かない原因の一つです。マウスの故障や、バッテリーの問題も考えられます。マウスを試験的に交換してみてください。
周辺機器の干渉
周辺機器の干渉も、ブルートゥースマウスが動かない原因の一つです。他のデバイスとの干渉を避けることで解消する場合もあります。周辺機器を停止し、ブルートゥースマウスを試験的に使用してみてください。
マウスをペアリングしたのに動かないのはなぜ?
マウスをペアリングしたが、なぜか動かないという問題に遭遇することがあります。この問題の原因はいくつかあります。
ペアリングの失敗
マウスのペアリングが失敗している場合、動かないのは当然です。ペアリングの手順を再度行うことで解消することがあります。具体的には、以下の手順を踏みます。
- マウスをリセットする
- ペアリングボタンを押す
- マウスをコンピューターに接続する
電池の問題
マウスの電池が不足している場合、動かないという問題に遭遇することがあります。電池を交換することで解消することがあります。
コンピューターの設定の問題
コンピューターの設定が不適切である場合、マウスが動かないという問題に遭遇することがあります。デバイスマネージャーをチェックすることで解消することがあります。
- デバイスマネージャーを開く
- マウスのドライバーを更新する
- マウスの設定を確認する
干渉の問題
他のデバイスとの干渉により、マウスが動かないという問題に遭遇することがあります。他のデバイスを停止することで解消することがあります。
- 他のデバイスを停止する
- マウスを再度ペアリングする
- マウスの動作を確認する
ハードウェアの問題
マウスのハードウェアに問題があり、マウスが動かないという問題に遭遇することがあります。マウスを修理することで解消することがあります。
- マウスを修理する
- マウスを交換する
- マウスの動作を確認する
ブルートゥースマウスが動かないのはなぜですか?
ブルートゥースマウスが動かない場合、複数の要因が考えられます。デバイスの接続状態、ドライバーのインストール状況、設定の不備など、多くの要因が絡み合っています。
ブルートゥースマウスの接続確認
ブルートゥースマウスが正しく接続されているかどうかを確認する必要があります。
- ブルートゥースマウスをPCに接続します。
- PCのデバイスマネージャーで、ブルートゥースマウスが認識されているかどうかを確認します。
- 認識されていなければ、ドライバーのインストールや設定の確認を行います。
ドライバーのインストールやアップデート
ドライバーがインストールされていないか、古いドライバーがインストールされている可能性があります。
- ブルートゥースマウスのメーカー公式サイトから最新のドライバーをダウンロードします。
- 古いドライバーをアンインストールし、新しいドライバーをインストールします。
- インストール後に、ブルートゥースマウスが動くかどうかを確認します。
設定の不備
ブルートゥースマウスの設定が不備である場合、動かない場合があります。
- ブルートゥースマウスの設定を確認し、正しい設定を行います。
- 設定の不備が原因で、ブルートゥースマウスが動かない場合があるため、設定を確認する必要があります。
コンフリクトの可能性
他のデバイスとのコンフリクトにより、ブルートゥースマウスが動かない場合があります。
- 他のデバイスとのコンフリクトを確認し、解消します。
- コンフリクトを解消後、ブルートゥースマウスが動くかどうかを確認します。
ハードウェアの問題
ブルートゥースマウス自体のハードウェアに問題がある場合、動かない場合があります。
- ブルートゥースマウスを交換するか、修理する必要があります。
- ハードウェアの問題が原因で、ブルートゥースマウスが動かない場合があるため、交換や修理が必要です。
Bluetoothマウスの再ペアリング方法は?
Bluetoothマウスの再ペアリング方法は、以下の手順に従って行います。
Bluetoothマウスの設定
Bluetoothマウスの設定画面を開き、パスワードを入力してマウスをデバイスに登録します。パスワードは、デバイスのマニュアルを参照してください。
マウスのペアリングモード
マウスをペアリングモードに設定します。
- マウスのボタンを長押しして、ペアリングモードに入ります。
- マウスの LED ライトが点滅したら、ペアリングモードに入りました。
デバイスのBluetooth設定
デバイスのBluetooth設定を開き、マウスを検出します。
- デバイスの設定画面を開き、Bluetooth設定に移動します。
- マウスを検出し、「ペアリング」をクリックします。
- デバイスとマウスのペアリングが完了します。
トラブルシューティング
マウスがペアリングできなかった場合、以下の手順を踏みます。
- マウスの電池を交換してみます。
- デバイスのBluetooth設定をチェックしてみます。
- マウスを再度ペアリングモードに設定します。
注意事項
マウスのペアリング中は、他のデバイスの干渉を受けないように注意してください。他のデバイスが近くにある場合は、マウスのペアリングができません。
ワイヤレスマウスが急に動かなくなったらどうすればいいですか?
まず、ワイヤレスマウスが動かなくなった原因を突き止めることが重要です。バッテリーが切れている可能性もあります。バッテリーを交換するか、充電する必要があります。次に、ワイヤレスマウスの受信機が正しく設置されているかどうかを確認する必要があります。受信機の位置を移動させることがあります。
ワイヤレスマウスのトラブルシューティング
ワイヤレスマウスのトラブルシューティングを行うために、以下の手順を踏みます。
- ワイヤレスマウスの電源を切り、再度入力する
- 受信機を再度設置する
- ワイヤレスマウスのドライバーを更新する
ワイヤレスマウスのバッテリーの交換
ワイヤレスマウスのバッテリーが切れている場合、交換する必要があります。新しいバッテリーを購入するか、充電する必要があります。
- ワイヤレスマウスのバッテリーを確認する
- 新しいバッテリーを購入する
- 充電する
ワイヤレスマウスの受信機の設置
ワイヤレスマウスの受信機が正しく設置されているかどうかを確認する必要があります。受信機を近くに設置することがあります。
- 受信機を近くに設置する
- ワイヤレスマウスの信号強度を確認する
ワイヤレスマウスのドライバーの更新
ワイヤレスマウスのドライバーが古い場合、更新する必要があります。最新のドライバーをダウンロードする必要があります。
- 最新のドライバーをダウンロードする
- インストールする
- ワイヤレスマウスを再度接続する
ワイヤレスマウスのメンテナンス
ワイヤレスマウスを正しくメンテナンスすることで、動かなくなった問題を防ぐことができます。定期的にバッテリーを交換することがあります。
- 定期的にバッテリーを交換する
- ワイヤレスマウスを清潔に保つ
- ワイヤレスマウスのソフトウェアを更新する
よくある質問
Q1: ブルートゥースマウスが接続済みなのに動かないのはなぜ?
ブルートゥースマウスが接続済みでありながら動かない場合、まずは設定やドライバーの問題を疑う必要があります。特に、ブルートゥースドライバーのバージョンが古い場合や、コンピューター側の設定が不適切な場合には、マウスが動かない場合があります。
Q2: ブルートゥースマウスが接続済みなのに動かないのは、ハードウェアの問題か?
ハードウェアの問題も考えられます。例えば、マウス自身の故障や、ブルートゥース受信機の故障、コンピューターのBluetooth機能の故障などが考えられます。また、周囲の電波干渉や、コンピューターの電源の問題も影響する場合があります。ハードウェアの問題が考えられる場合は、交換や修理が必要かもしれません。
Q3: ブルートゥースマウスが接続済みなのに動かないのは、ソフトウェアの問題か?
ソフトウェアの問題も考えられます。例えば、ドライバーのバージョンが古い場合や、コンピューターの設定が不適切な場合には、マウスが動かない場合があります。また、マルウェアやウイルスの影響も考えられます。ソフトウェアの問題が考えられる場合は、ドライバーの更新や、マルウェアスキャンを行う必要があります。
Q4: ブルートゥースマウスが接続済みなのに動かないのは、設定の問題か?
設定の問題も考えられます。例えば、ブルートゥースマウスの設定が不適切な場合や、コンピューターのBluetooth設定が不適切な場合には、マウスが動かない場合があります。また、デバイスの優先順位の設定も影響する場合があります。設定の問題が考えられる場合は、設定を確認し、適切な設定を行う必要があります。