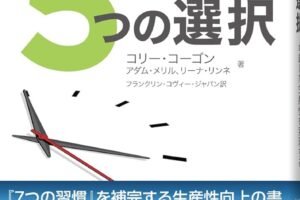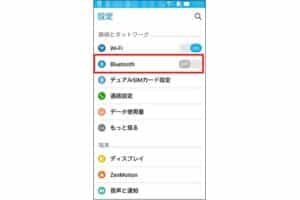マイクロソフトのBluetoothマウスの接続方法は?

「マイクロソフトのBluetoothマウスを簡単に接続する方法を紹介します。トラブルシューティングも含め、スムーズな接続を実現します!」
「マイクロソフトのBluetoothマウスを購入したら、すぐに使えるようにセットアップする必要があります。ですが、接続方法がわからないと困ってしまう人も多いと思います。本記事では、マイクロソフトのBluetoothマウスの接続方法をわかりやすく解説します。」
マイクロソフトのBluetoothマウスの接続方法は?
マイクロソフトのBluetoothマウスを接続する方法は、以下の手順で行うことができます。
Windowsクイックアクセスの削除方法Bluetoothマウスの準備
まず、マイクロソフトのBluetoothマウスを準備します。マウスの電源ボタンを押し、LEDライトが点滅したら、パソコンに接続可能状態になります。
パソコンのBluetooth設定
次に、パソコンのBluetooth設定を開き、Bluetoothを有効にします。デバイスの追加をクリックし、検出されたデバイスの一覧から、マイクロソフトのBluetoothマウスを選択します。
| パソコンのOS | Bluetooth設定の場所 |
|---|---|
| Windows 10 | 設定 > デバイス > Bluetooth & other devices |
| macOS | システム環境設定 > Bluetooth |
パスワードの入力
マイクロソフトのBluetoothマウスがパソコンに認識されると、パスワードの入力画面が表示されます。0000を入力し、 Enter キーを押すと、マウスがパソコンに接続されます。
マウスの動作確認
マウスが正しく接続されたことを確認するために、カーソルを動かすか、マウスのボタンをクリックしてみてください。
win10 無償 アップグレード 期間トラブルシューティング
マウスが接続されない場合、以下の点を確認してください。マウスの電源ボタンを押し、LEDライトが点滅していることを確認してください。また、パソコンのBluetooth設定で、マイクロソフトのBluetoothマウスが認識されていない場合、パソコンを再起動することで解決する場合があります。
Microsoft マウス ペアリングボタン どこ?
マイクロソフト・マウス・ペアリングボタンはどこにあるのか?
マイクロソフト・マウス・ペアリングボタンは、マウスの下側や裏側にあることが多いです。ただし、マウスの型によっては、ボタンの位置が異なる場合もあります。
マウスの型ごとのペアリングボタン位置
マイクロソフト・マウスの型によって、ペアリングボタンの位置が異なります。例えば、Microsoft Arc Touch Mouseの場合、ペアリングボタンはマウスの裏側にあるのに対し、Microsoft Wireless Mobile Mouse 1850の場合、ペアリングボタンはマウスの下側にあるなどの違いがあります。
ペアリングボタンの機能
ペアリングボタンを押すことで、マウスをコンピューターにペアリングすることができます。このボタンを押すことで、マウスがコンピューターに認識されるようになり、無線接続が可能になります。
ペアリングボタンのトラブルシューティング
ペアリングボタンが機能しない場合、以下の点を確認してみてください。
- マウスのバッテリー残量が足りていない場合、ペアリングボタンが機能しないことがあります。
- コンピューターのBluetooth機能が有効になっていることを確認してください。
- マウスとコンピューターの距離が離れすぎている場合、ペアリングボタンが機能しないことがあります。
マウスのペアリングボタンとコンピューターの設定
コンピューター側での設定も重要です。マウスのペアリングボタンを押す前に、コンピューターのBluetooth設定でマウスのペアリングを許可する必要があります。
マウスのペアリングボタンのメリット
マウスのペアリングボタンのおかげで、無線マウスの設定が簡単になります。特に、複数のマウスを使用する場合は、マウスの識別が容易になります。
SurfaceのBluetoothマウスをBluetoothで接続するには?
SurfaceのBluetoothマウスをBluetoothで接続するには、以下の手順を踏みます。
Bluetoothマウスの準備
SurfaceのBluetoothマウスを使用するためには、まずマウス自身のBluetooth機能を有効にする必要があります。
- マウスの底面にあるスイッチを押し、Bluetoothモードに切り替えます。
- マウスがBluetoothモードになると、LEDライトが点滅し、マウスがペアリングモードに入ります。
- マウスがペアリングモードになると、Surfaceにマウスを認証する必要があります。
SurfaceのBluetooth設定
SurfaceのBluetooth機能を有効にするためには、設定アプリケーションでBluetoothを有効にする必要があります。
- Surfaceのスタートメニューを開き、「設定」をクリックします。
- 「デバイス」をクリックし、「Bluetooth」セクションに移動します。
- Bluetoothスイッチをオンにすることで、SurfaceのBluetooth機能を有効にします。
マウスのペアリング
マウスをSurfaceにペアリングするためには、SurfaceのBluetooth設定でマウスを検出する必要があります。
- SurfaceのBluetooth設定で、マウスの名前が表示されるまで待ちます。
- マウスの名前をクリックし、「ペアリング」をクリックします。
- マウスがSurfaceに erfolgreicにペアリングされると、LEDライトが点滅し、マウスが使用可能になります。
トラブルシューティング
マウスがSurfaceにペアリングされない場合、以下のトラブルシューティングを試みてください。
- マウスのバッテリーが尽きている場合は、充電してください。
- マウスとSurfaceの距離が離れている場合は、近づけてください。
- マウスのBluetooth機能が有効になっていない場合は、再度マウスのBluetooth機能を有効にしてください。
マウスの設定
マウスの設定をカスタマイズするためには、マウスのドライバーをインストールする必要があります。
- マウスのドライバーのインストールを完了します。
- マウスの設定アプリケーションを開き、カスタマイズしたい設定を選択します。
- 設定を保存し、マウスの設定を完了します。
ワイヤレスマウスをBluetoothで接続するにはどうすればいいですか?
ワイヤレスマウスをBluetoothで接続するためには、以下の手順に従ってください。
Bluetoothの設定
まず、パソコンのBluetooth設定を開き、Bluetoothをオンにしてください。この設定は、パソコンの種類によって異なります。次に、ワイヤレスマウスのBluetooth機能をオンにしてください。
ワイヤレスマウスのペアリング
ワイヤレスマウスをパソコンにペアリングするには、まずワイヤレスマウスをオンにして、パソコンのBluetooth設定にアクセスしてください。ワイヤレスマウスのBluetoothアドレスをパソコンに登録して、ペアリングを完了します。
接続の確認
ワイヤレスマウスがパソコンに接続されたことを確認するには、パソコンのデバイスマネージャーにアクセスして、ワイヤレスマウスが認識されていることを確認してください。ワイヤレスマウスのアイコンが表示されます。
トラブルシューティング
ワイヤレスマウスがパソコンに接続できなかった場合は、以下の点を確認してください。
- ワイヤレスマウスのBluetooth機能がオンになっているかどうか。
- パソコンのBluetooth設定が正しいかどうか。
- ワイヤレスマウスのバッテリー残量が足りているかどうか。
利用上の注意
ワイヤレスマウスを使用する場合、以下の点に注意してください。
- ワイヤレスマウスの信号強度が弱い場合は、パソコンの近くで使用してください。
- ワイヤレスマウスのバッテリー残量を常に確認してください。
- ワイヤレスマウスを使用する際は、他の電子機器との干渉を避けてください。
マイクロソフトのペアリング方法は?
マイクロソフトのペアリング方法は、Windowsの設定アプリケーションやデバイスのペアリング機能を使用して実現できます。具体的には、BluetoothのペアリングやWi-Fi Directなどの技術を使用して、デバイス同士を接続します。ペアリングの手順は、デバイスの種類やOSのバージョンによって異なります。
ペアリングの準備
ペアリングを行う前に、両方のデバイスでBluetoothやWi-Fiを有効にしておく必要があります。さらに、デバイス同士の距離を近づける必要があります。
- Bluetoothを有効にする
- Wi-Fiを有効にする
- デバイス同士の距離を近づける
ペアリングの手順
ペアリングの手順は、デバイスの種類やOSのバージョンによって異なりますが、基本的には以下の手順で実現できます。
- デバイスの設定アプリケーションを開く
- BluetoothやWi-Fi Directの機能を有効にする
- ペアリングするデバイスを探す
- ペアリングを実行する
トラブルシューティング
ペアリングの手順で問題が生じた場合は、以下の対処法を試みてください。
- デバイスを再起動する
- BluetoothやWi-Fiを再設定する
- ペアリングの手順をやり直す
ペアリングのセキュリティー
ペアリングでは、デバイス同士の暗号化された通信が実現されます。これにより、情報漏えいのリスクを低減することができます。
- 暗号化された通信を実現する
- 認証機能を有効にする
- パスワードやPINコードを設定する
ペアリングの応用
ペアリング技術は、多くのデバイスやサービスで利用されています。スマートホームやIoTデバイスなど、様々な分野で応用されています。
- スマートホームでの応用
- IoTデバイスでの応用
- ゲームやエンターテイメントでの応用
よくある質問
Q1: マイクロソフトのBluetoothマウスは、どのように接続するのですか?
Bluetoothマウスは、パソコンにワイヤレスで接続するためのデバイスです。マイクロソフトのBluetoothマウスを接続するためには、まず、パソコンにBluetooth機能が搭載されていることを確認してください。次に、マウスの電源をONにして、パソコンのBluetooth設定画面に移動し、マウスを検出する必要があります。検出後、パスワードの入力など、指示に従って接続を完了します。
Q2: Bluetoothマウスは、どの程度の距離で接続できますか?
Bluetooth技術を使用するマイクロソフトのBluetoothマウスは、約10メートルの距離で安定した接続を実現できます。しかし、実際の接続距離は、周囲の環境や障害物によって影響を受けるため、実際の距離は異なります。また、マウスの電池寿命やパソコンのBluetooth機能の性能も、接続距離に影響します。
Q3: マイクロソフトのBluetoothマウスは、どのように電池寿命を延ばすのですか?
電池寿命を延ばすためには、まず、マウスの電源をOFFにする習慣をつけることが大切です。また、マウスの電池を定期的に交換することで、電池寿命を延ばすことができます。さらに、マイクロソフトのBluetoothマウスには、省電機能が搭載されており、 idle状態になることで電池寿命を延ばすことができます。
Q4: マイクロソフトのBluetoothマウスは、どのような環境で使用できますか?
マイクロソフトのBluetoothマウスは、一般的なオフィス環境や家での使用に適しています。ただし、電磁波の強い環境や、他のBluetoothデバイスが多い環境では、マウスの接続が不安定になる場合があります。また、高温や高湿度の環境では、マウスの動作が不安定になる場合があります。Therefore, it is recommended to use the mouse in a normal office or home environment.