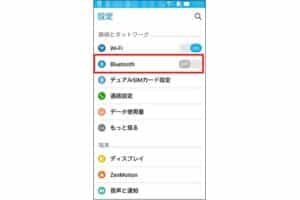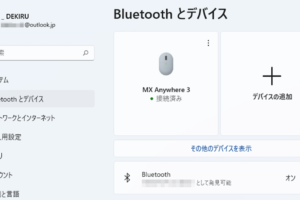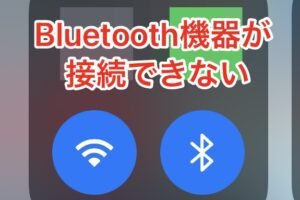Microsoft MouseのBluetoothペアリング方法は?

「マイクロソフトマウスのBluetoothペアリング方法を簡単に解説! WindowsやMacでトラブルシューティングも含め、快適なパソコン生活を実現」
「Bluetoothマウスの便利さに欠かせないMicrosoft Mouse。ですが、Bluetoothペアリングの方法がわからないという人は多いのではないでしょうか?この記事では、Microsoft MouseのBluetoothペアリング方法をわかりやすく解説します。」
Microsoft MouseのBluetoothペアリング方法は?
Microsoft MouseのBluetoothペアリング方法について説明します。Bluetoothペアリングは、Microsoft MouseをBluetoothに対応したデバイスに接続するための手順です。
Step 1: Bluetooth機能の有効化
まず、Microsoft MouseのBluetooth機能を有効化する必要があります。マウスの底面にあるスイッチを切り替えて、Bluetoothモードに設定します。Bluetoothアイコンが点灯したら、ペアリングモードに入ります。
SurfaceキーボードのBluetoothペアリング方法は?Step 2: デバイスの検索
次に、ペアリングするデバイスを検索します。Microsoft Mouseが検出したデバイスの一覧が表示されます。デバイス名を選択し、ペアリングを開始します。
Step 3: パスワードの入力
ペアリングするデバイスに対して、パスワードを入力します。パスワードは、デバイスの設定に応じて異なります。
Step 4: ペアリングの完了
パスワードを入力したら、ペアリングが完了します。Bluetoothアイコンが点灯し、Microsoft Mouseがデバイスに接続されます。
注意点
ペアリングの際には、以下の点に注意してください。Bluetoothの電波干渉やデバイスの設定によって、ペアリングが失敗する場合があります。
| Step | 手順 |
|---|---|
| 1 | Bluetooth機能の有効化 |
| 2 | デバイスの検索 |
| 3 | パスワードの入力 |
| 4 | ペアリングの完了 |
Microsoft マウス ペアリングボタン どこ?
Microsoft マウス ペアリングボタンは、マウスの底部か側面にある小さなボタンです。このボタンを押すことで、Bluetooth マウスとパソコンをペアリングすることができます。
ペアリングボタンの位置について
マウスの形状やサイズによって、ペアリングボタンの位置は異なります。一般的には、ボトム面の中心付近や側面の突起部分にあることが多いです。マウスの取扱説明書やパッケージには、ペアリングボタンの位置が明示されている場合があります。
ペアリングボタンの機能について
ペアリングボタンは、Bluetooth マウスをパソコンに接続するためのボタンです。ボタンを押すことで、マウスがパソコンに認識され、無線接続が可能になります。ペアリングボタンを押すと、マウスの LED ライトが点滅し、パソコンとのペアリングが開始されます。
ペアリングの手順について
ペアリングボタンを押すと、以下の手順でマウスとパソコンをペアリングすることができます。
- マウスにペアリングボタンを押す
- パソコンにBluetooth を有効にする
- パソコンにマウスを検出する
- パソコンにマウスをペアリングする
- マウスを使用する
ペアリングボタンのトラブルシューティングについて
ペアリングボタンを押しても、マウスとパソコンがペアリングしない場合、以下の対処を試みてみてください。
- マウスのバッテリーが不足している場合は、充電してみてください
- パソコンのBluetooth が有効になっていない場合は、有効にしてみてください
- マウスとパソコンの距離が離れすぎている場合は、近づけてみてください
ペアリングボタンの調整について
ペアリングボタンを押すと、マウスの設定画面が表示される場合があります。この設定画面では、マウスの設定を調整することができます。マウスのセンシティビティーやカーソルスピードを調整することができます。
SurfaceのBluetoothマウスをBluetoothで接続するには?
SurfaceのBluetoothマウスをBluetoothで接続するには、まず、SurfaceのBluetooth機能を有効にする必要があります。設定アプリを開き、「デバイス」を選択し、「Bluetooth & other devices」をクリックします。そこで、Bluetoothが有効になっていることを確認します。次に、マウスをペアリングモードに設定します。マウスのペアリングボタンを押し、Surfaceに認識させる必要があります。
SurfaceのBluetooth機能の有効化
Surfaceの設定アプリを開き、「デバイス」を選択します。そこで、「Bluetooth & other devices」をクリックし、Bluetoothが有効になっていることを確認します。
- 設定アプリを開き、「デバイス」を選択します。
- 「Bluetooth & other devices」をクリックします。
- Bluetoothが有効になっていることを確認します。
マウスのペアリングモードの設定
マウスのペアリングボタンを押し、Surfaceに認識させる必要があります。
- マウスのペアリングボタンを押します。
- マウスがペアリングモードになっていることを確認します。
- Surfaceにマウスが認識されるのを待ちます。
Surfaceへのマウスの接続
マウスがSurfaceに認識されたら、自動的に接続されます。マウスが正常に接続されたら、 Surfaceのデスクトップ画面でマウスのカーソルが動くことを確認します。
- マウスがSurfaceに認識されたら、自動的に接続されます。
- マウスが正常に接続されたら、Surfaceのデスクトップ画面でマウスのカーソルが動くことを確認します。
トラブルシューティング
マウスが正常に接続されない場合、次の対処を試みてください。
- マウスのバッテリーが不足している場合は、充電してみてください。
- マウスがSurfaceに認識されない場合は、ペアリングボタンを再度押してみてください。
- SurfaceのBluetooth機能が有効になっていることを確認してください。
Bluetoothマウスの設定
マウスの設定を行うことで、より快適に使用することができます。
- マウスの設定アプリを開き、「ポインターオプション」を選択します。
- スクロール速度やカーソルの速度を設定できます。
- マウスの設定を保存し、 Surfaceで反映させます。
パソコンとマウスをブルートゥースでペアリングするにはどうすればいいですか?
パソコンとマウスをブルートゥースでペアリングするためには、まずブルートゥース機能が搭載されたパソコンとマウスを用意し、両方を近くに置く必要があります。次に、パソコンのブルートゥース設定画面で、マウスのペアリングを許可します。マウス側では、ペアリングモードに切り替える必要があります。
ブルートゥースの設定方法
パソコンのブルートゥース設定方法は、OSによって異なります。
- Windowsの場合、デバイスマネージャーからブルートゥースデバイスを探し、ペアリングを許可します。
- Macの場合、システム環境設定よりブルートゥースを選択し、ペアリングを許可します。
マウスのペアリングモード
マウスのペアリングモードは、ボタンを押すことで切り替えることができます。
- マウスのペアリングモードボタンを押すと、ブルートゥースのシグナルが出力されます。
- パソコンにブルートゥースシグナルを受信すると、自動的にペアリングが開始されます。
ペアリングの問題トラブルシューティング
ペアリングができなかった場合、次のような対処を取ります。
- パソコンとマウスの距離を確認します。
- ブルートゥースの電源を切断し、再度接続します。
ブルートゥースのセキュリティー
ブルートゥースのセキュリティーを高めるため、パスワードを設定することをお勧めします。
- パスワードを設定すると、ブルートゥースの接続をより安全にします。
ブルートゥースの利点
パソコンとマウスをブルートゥースでペアリングする利点は、ワイヤレス接続が可能になるため、操作性が向上します。
- ワイヤレス接続により、自由度が高まります。
- ケーブルの絡まりを心配する必要がありません。
マウスをペアリングしてるのに動かないのはなぜですか?
マウスをペアリングしているにもかかわらず動かない場合、以下のような理由が考えられます。
パソコン側の設定の問題
パソコン側の設定が正しくない場合、マウスが動かないことがあります。
- デバイスのドライバが古い場合、更新する必要があります。
- デバイスの設定が無効になっている場合、有効にする必要があります。
- パソコンのBluetooth設定が無効になっている場合、有効にする必要があります。
マウス側の問題
マウス側にも問題がある場合があります。
- マウスのバッテリーが切れている場合、充電する必要があります。
- マウスのスイッチがオフになっている場合、オンにする必要があります。
- マウスが故障している場合、新しいマウスに交換する必要があります。
干渉するデバイスの問題
他のデバイスが干渉している場合、マウスが動かない場合があります。
- 近くにある他のデバイスが干渉している場合、距離を置く必要があります。
- 同様の周波数帯域を使用しているデバイスが干渉している場合、周波数を変更する必要があります。
- 干渉するデバイスを停止する必要があります。
Bluetoothの設定の問題
Bluetoothの設定が正しくない場合、マウスが動かない場合があります。
- Bluetoothの設定が無効になっている場合、有効にする必要があります。
- パソコンとマウスの接続が正しくない場合、再度接続する必要があります。
- Bluetoothのバージョンが古い場合、更新する必要があります。
ファームウェアの問題
ファームウェアが古い場合、マウスが動かない場合があります。
- ファームウェアを最新版に更新する必要があります。
- ファームウェアの更新方法を確認する必要があります。
- ファームウェアの更新後の動作確認が必要です。
よくある質問
Q1: Microsoft MouseのBluetoothペアリングはどのように行うのですか?
Microsoft MouseのBluetoothペアリング方法は、まずマウスの電源をオンにし、Bluetoothボタンを押します。その後、パソコンにBluetoothアダプターが搭載されていることを確認し、パソコンの設定メニューでBluetoothのペアリングを選択します。最後に、マウスとパソコンのペアリングが完了すると、マウスが正常に動作するようになります。
Q2: Microsoft MouseのBluetoothペアリングにはどのような環境が必要ですか?
Microsoft MouseのBluetoothペアリングには、パソコンにBluetoothアダプターが搭載されていることが必要です。また、マウス本体にBluetoothモジュールが搭載されていることも必要です。さらに、パソコンのオペレーティングシステムがWindows 10以上であることも必要です。
Q3: Microsoft MouseのBluetoothペアリングではどのような問題が発生する可能性がありますか?
Microsoft MouseのBluetoothペアリングでは、接続エラーやペアリングエラーが発生する可能性があります。また、マウスとパソコンの距離が離れすぎている場合や、電波干渉がある場合には、ペアリングが完了しない場合があります。そのため、ペアリングの際には、マウスとパソコンを近づけ、電波干渉を避けることが重要です。
Q4: Microsoft MouseのBluetoothペアリングを解除するにはどのように行うのですか?
Microsoft MouseのBluetoothペアリングを解除するには、パソコンの設定メニューでBluetoothのペアリングを選択し、マウスを削除します。その後、マウスのBluetoothボタンを押し、マウスをリセットします。これにより、マウスのBluetoothペアリングが解除されます。