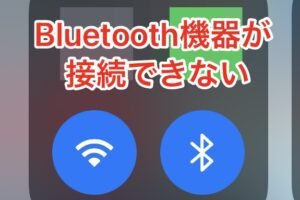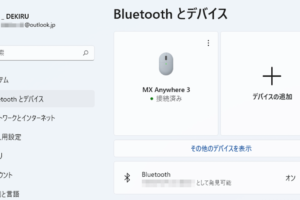マウスをブルートゥースでつなげる方法は?

「ブルートゥースマウス接続方法を紹介!簡単な手順でパソコンとマウスを無線でつなげることができます」
「ブルートゥース技術を活用して、マウスをワイヤレス化する方法を紹介します。パソコンとの接続が簡単に実現できるこの手法、実際の設定方法やトラブルシューティングのヒントまで、完全ガイドとしてまとめました。」
マウスをブルートゥースでつなげる方法は?
マウスをブルートゥースでつなげる方法は、PCやタブレットなどにマウスをBluetooth接続することで、有線マウスの束縛から解放されることができます。以下は、マウスをブルートゥースでつなげるための方法を紹介します。
マウスのBluetooth機能の確認
まず、マウスにBluetooth機能が搭載されていることを確認する必要があります。マウスのパッケージやマニュアル、メーカーのウェブサイトなどをチェックして、Bluetooth機能が搭載されていることを確認してください。Bluetooth 4.0以上が推奨されます。
PCやタブレットのBluetooth機能の確認
次に、PCやタブレットにBluetooth機能が搭載されていることを確認する必要があります。PCやタブレットの設定画面で、Bluetooth機能が有効になっていることを確認してください。Bluetoothを有効にするボタンを探して、クリックしてください。
マウスのペアリング
マウスとPCやタブレットをペアリングする必要があります。マウスのBluetoothボタンを押し、マウスを検出モードにします。PCやタブレットでは、マウスを検出するためにBluetooth設定画面を開き、マウスを選択してください。ペアリング完了というメッセージが表示されます。
マウスの設定
マウスの設定を行う必要があります。マウスの設定画面を開き、Bluetoothモードに切り替える必要があります。また、マウスのセンシティブ設定やボタンの設定を行う必要があります。
トラブルシューティング
マウスがBluetoothでつながらない場合、トラブルシューティングを行う必要があります。まず、マウスの電池が不足していないかを確認してください。また、PCやタブレットのBluetooth設定を再度確認してください。Bluetoothエラーメッセージが表示される場合は、エラーメッセージに従って対処してください。
| マウスのBluetooth機能 | PCやタブレットのBluetooth機能 | ペアリング結果 |
|---|---|---|
| あり | あり | 成功 |
| なし | あり | 失敗 |
| あり | なし | 失敗 |
ワイヤレスマウスをBluetoothで接続する方法は?
ワイヤレスマウスをBluetoothで接続する方法は、主に3つのステップに分けられます。
Step 1: Bluetoothアダプターのインストール
Bluetoothアダプターがコンピューターにインストールされていることを確認してください。インストールされていない場合は、コンピューターのマニュアルやメーカーのウェブサイトを参照してください。インストール後、コンピューターを再起動してください。
Step 2: ワイヤレスマウスのペアリング
ワイヤレスマウスの電源をオンにして、コンピューターに近くに置きます。マウスのパッシブモードがオンになっていることを確認してください。コンピューターで Bluetoothデバイスの検出を開始し、ワイヤレスマウスを検出するまで待ちます。
Step 3: ワイヤレスマウスの設定
ワイヤレスマウスがコンピューターに接続されたら、設定を開始します。マウスの設定画面で、ボタンの設定や移動速度の調整を行うことができます。
- マウスの設定画面を開きます。
- ボタンの設定を行います。
- 移動速度を調整します。
トラブルシューティング
ワイヤレスマウスが正しく接続されない場合、以下の点を確認してください。Bluetoothアダプターが正しくインストールされていること、ワイヤレスマウスがパッシブモードになっていることなど。
- Bluetoothアダプターが正しくインストールされていることを確認します。
- ワイヤレスマウスがパッシブモードになっていることを確認します。
- コンピューターの設定を確認します。
ワイヤレスマウスのメリット
ワイヤレスマウスを使用することで、以下のようなメリットがあります。自由度が高まり、ワークスペースを広げることができます。
- 自由度が高まります。
- ワークスペースを広げることができます。
- ケーブルがなくなり、混雑しません。
パソコンとマウスをブルートゥースでペアリングするにはどうすればいいですか?
パソコンとマウスをブルートゥースでペアリングするには、以下の手順を踏みます。
手順1:マウスのブルートゥース機能の有効化
パソコンに接続するマウスがブルートゥースに対応していることを確認します。マウスの設定メニューでブルートゥース機能を有効化します。
手順2:パソコンのブルートゥース機能の有効化
パソコンの設定メニューでブルートゥース機能を有効化します。パソコンのデバイスマネージャーでブルートゥースドライバーをインストールします。
手順3:マウスとパソコンのペアリング
マウスをパソコンに近づけます。パソコンのデバイスマネージャーでマウスを検出し、ペアリングを実行します。
問題解決:ペアリングエラーの解消
パソコンとマウスのペアリングに失敗した場合は、以下の対処を行います。
- マウスの電池残量をチェック
- パソコンのブルートゥースドライバーを更新
- パソコンとマウスの距離を調整
注意点:セキュリティーの考慮
パソコンとマウスのペアリングには、セキュリティー上のリスクがあります。パスワードや暗号化を設定することで、セキュリティーを高めることができます。
- パスワードを設定
- 暗号化を設定
- パソコンのファイアウォールを設定
ブルートゥースマウスが動かないのはなぜですか?
これは、ブルートゥースマウスが動かない理由として、主に3つの要因が考えられます。
まず、デバイスのペアリングの問題、次に、ドライバーやソフトウェアの問題、最後に、ハードウェアの問題です。
これらの問題を個別に分析し、対処することで、ブルートゥースマウスが動かない問題を解消することができます。
ペアリングの問題
ブルートゥースマウスが動かない場合、まずはペアリングの問題を疑う必要があります。
- デバイスの電源を切り替える。
- ブルートゥースマウスをデバイスから取り外す。
- デバイスのブルートゥース機能を再度有効にする。
ペアリングの問題は、デバイスの設定や電源の問題に起因する場合があります。
ドライバーやソフトウェアの問題
ドライバーやソフトウェアの問題も、ブルートゥースマウスが動かない理由として考えられます。
- ドライバーを最新版に更新する。
- ソフトウェアの設定を確認する。
- ブルートゥースマウスのドライバーを再インストールする。
ドライバーやソフトウェアの問題は、更新や設定の問題に起因する場合があります。
ハードウェアの問題
ハードウェアの問題も、ブルートゥースマウスが動かない理由として考えられます。
- ブルートゥースマウスの電池を交換する。
- ブルートゥースマウスの接続部を清掃する。
- ブルートゥースマウスを交換する。
ハードウェアの問題は、ブルートゥースマウスの損傷や磨耗による場合があります。
ブルートゥースマウスの設定
ブルートゥースマウスの設定を確認する必要があります。
- ブルートゥースマウスの設定を確認する。
- ブルートゥースマウスの接続モードを確認する。
- ブルートゥースマウスの設定をリセットする。
ブルートゥースマウスの設定の問題は、設定の誤りや不一致による場合があります。
デバイスの互換性
デバイスの互換性も、ブルートゥースマウスが動かない理由として考えられます。
- デバイスの互換性を確認する。
- ブルートゥースマウスの互換性を確認する。
- デバイスとブルートゥースマウスの互換性を確認する。
デバイスの互換性の問題は、デバイスやブルートゥースマウスの互換性の問題に起因する場合があります。
マウスのペアリングはどこでするのですか?
マウスのペアリングはどこですか?
マウスのペアリングは、BluetoothやWi-Fiなどの無線通信技術を使用して、コンピューターなどのデバイスとマウスを接続するために行います。このペアリングの目的は、無線でマウスを操作することができるようにすることです。
ペアリングの手順
マウスのペアリングの手順は、以下の通りです。
- マウスの電源をオンにします。
- コンピューターにマウスのドライバーをインストールします。
- マウスとコンピューターのペアリングを開始します。
- マウスのペアリングが完了したら、無線でマウスを操作できます。
ペアリングのメリット
マウスのペアリングには、以下のようなメリットがあります。
- ワイヤレスでの操作:マウスをワイヤレスで操作できるため、移動の自由度が高まります。
- スペースの節約:ワイヤレスマウスを使用することで、デスクのスペースを節約できます。
- 便利な操作:マウスのペアリングは、簡単に操作できます。
ペアリングの問題
マウスのペアリングには、以下のような問題があります。
- 接続の不安定:マウスとコンピューターの接続が不安定になる場合があります。
- バッテリーの消耗:マウスのバッテリーが早く消耗する場合があります。
- 干渉の問題:マウスの信号が他のデバイスに干渉する場合があります。
ペアリングの対処法
マウスのペアリングの問題に対処するためには、以下のような対処法があります。
- 再ペアリング:マウスとコンピューターのペアリングをやり直します。
- バッテリーの交換:マウスのバッテリーを交換します。
- 周りのデバイスを調整:マウスの信号が干渉するデバイスを調整します。
ペアリングの将来
マウスのペアリングの将来には、以下のような展望があります。
- 高性能化:マウスのペアリングが高性能化し、より高速に操作できます。
- 安全性の向上:マウスのペアリングがより安全になり、情報漏洩のリスクを低減します。
- 新技術の登場:新しいマウスのペアリング技術が登場し、より便利な操作を可能にします。
よくある質問
Q1: ブルートゥースマウスを購入する必要がありますか?
ブルートゥースマウスを購入する必要がありますか?その理由は、コンピューターにブルートゥース機能が内蔵されているかどうかです。如果コンピューターにブルートゥース機能が内蔵されていない場合は、ブルートゥースアダプターを購入する必要があります。
Q2: ブルートゥースマウスのペアリング方法は?
ブルートゥースマウスのペアリング方法は、基本的に次の手順で行います。まず、ブルートゥースマウスをオンにして、コンピューターにブルートゥースドライバーをインストールします。次に、コンピューターにブルートゥース設定を開き、ブルートゥースマウスを検出します。最後に、ブルートゥースマウスを選択し、ペアリングを完了します。
Q3: ブルートゥースマウスの接続距離はどのくらいですか?
ブルートゥースマウスの接続距離は、基本的に10メートル程度です。ただし、障害物や電波の影響によって、接続距離が短くなる場合があります。そのため、使用する環境によっては、接続距離が異なる場合があります。
Q4: ブルートゥースマウスとコンピューターの同期はどのように行いますか?
ブルートゥースマウスとコンピューターの同期は、基本的にブルートゥースドライバーをインストールすることで行います。また、ブルートゥースマウスの設定ソフトウェアを使用して、同期設定を行うこともできます。同期設定では、ブルートゥースマウスのボタン操作やセンサー設定を行うことができます。