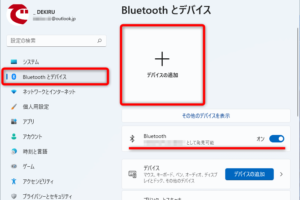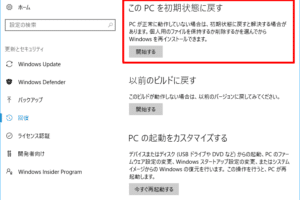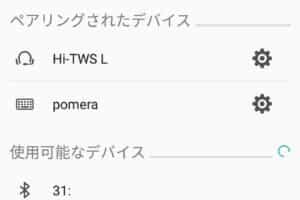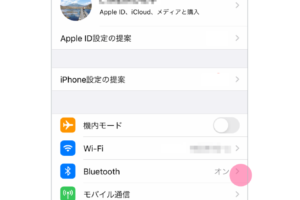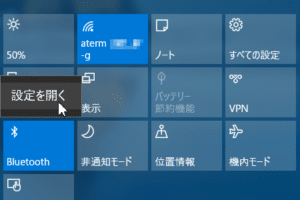Windows11でスマホとパソコンをペアリングするには?
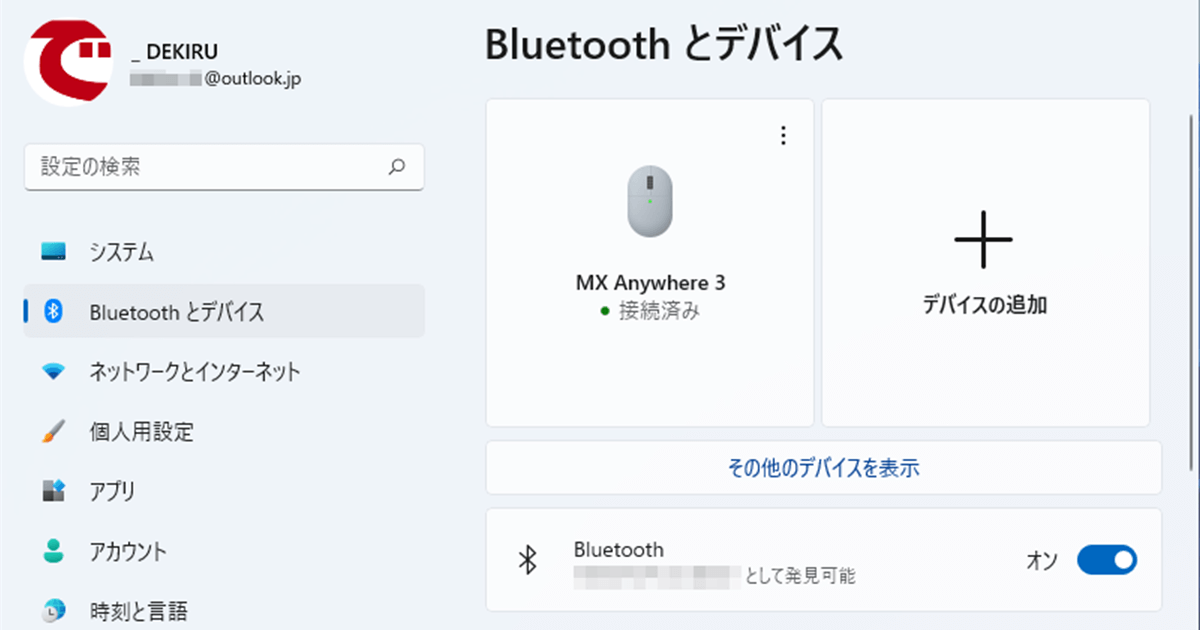
「Windows 11でスマホとパソコンをペアリングする方法を紹介!簡単なステップで連携を実現し、生産性を上げるためのTipsも!」
「スマートフォンとパソコンの連携は、生産性を高めるにはうってつけです。Windows 11では、スマホとパソコンをペアリングすることができます。そんなWindows 11でのスマホパソコンペアリングの方法を、ここで紹介します。」
Windows11でスマホとパソコンをペアリングするには?
Windows11でスマホとパソコンをペアリングすることで、ファイルの共有や通知の同期など、様々な利便性があります。では、具体的にどうやってペアリングするのかを説明します。
Bluetoothを使用したペアリング
Windows11では、Bluetoothを使用してスマホとパソコンをペアリングすることができます。Bluetooth 4.0以上が必要です。スマホ側でBluetoothを有効にし、パソコン側でもBluetoothを有効にして、ペアリングを実行します。
ワイヤレスマウスをwindows10に接続する方法は?Wi-Fiを使用したペアリング
Wi-Fiを使用してスマホとパソコンをペアリングすることもできます。Wi-Fi Directに対応しているスマホとパソコンで実現可能です。スマホ側でWi-Fi Directを有効にし、パソコン側でもWi-Fi Directを有効にして、ペアリングを実行します。
Microsoftアカウントを使用したペアリング
Microsoftアカウントを使用してスマホとパソコンをペアリングすることもできます。Microsoftアカウントにサインインし、スマホ側とパソコン側で同じアカウントを使用することで、ペアリングを実現します。
Continuumを使用したペアリング
Continuumを使用してスマホとパソコンをペアリングすることもできます。Continuumは、スマホの画面をパソコンのモニターに投影する機能です。スマホ側でContinuumを有効にし、パソコン側でもContinuumを有効にして、ペアリングを実行します。
Dynamic Lockを使用したペアリング
Dynamic Lockを使用してスマホとパソコンをペアリングすることもできます。Dynamic Lockは、スマホとパソコンを近くに置くと、自動的にロック画面になる機能です。スマホ側でDynamic Lockを有効にし、パソコン側でもDynamic Lockを有効にして、ペアリングを実行します。
マウスを再認識させる方法は?| ペアリング方法 | 必要条件 | 説明 |
|---|---|---|
| Bluetooth | Bluetooth 4.0以上 | スマホとパソコンをBluetoothでペアリング |
| Wi-Fi | Wi-Fi Direct対応 | スマホとパソコンをWi-Fiでペアリング |
| Microsoftアカウント | Microsoftアカウント | スマホとパソコンをMicrosoftアカウントでペアリング |
| Continuum | Continuum対応 | スマホの画面をパソコンのモニターに投影 |
| Dynamic Lock | Dynamic Lock対応 | スマホとパソコンを近くに置くと自動的にロック画面になる |
Windows11でスマホとペアリングするには?
Windows 11では、スマートフォンとのペアリングを実現するために、BluetoothやWi-Fiを使用して両装置を接続することができます。スマートフォンとのペアリングにより、ファイルの共有やメッセージの同期などを行うことができます。
ペアリングの準備
スマートフォンとのペアリングを行うためには、以下のステップを踏みます。
- スマートフォンにBluetoothを有効にする
- Windows 11の設定アプリにアクセスし、「デバイス」を選択する
- 「Bluetooth & other devices」に移動し、「Add a device」をクリックする
スマートフォンとのペアリングのメリット
スマートフォンとのペアリングを実現することで、以下のようなメリットがあります。
- ファイルの共有:スマートフォンとWindows 11の間でファイルを共有することができます。
- メッセージの同期:スマートフォンとWindows 11の間でメッセージを同期することができます。
- 連携の強化:スマートフォンとWindows 11の連携を強化し、ワークフローを向上させることができます。
ペアリングのトラブルシューティング
スマートフォンとのペアリングに問題が生じた場合は、以下のような対処を取ります。
- Bluetoothの接続を確認する
- スマートフォンの設定を確認する
- Windows 11の設定を確認する
スマートフォンとのペアリングのセキュリティー
スマートフォンとのペアリングを行う際には、セキュリティーを考慮する必要があります。パスワードやPINコードを設定することで、スマートフォンとのペアリングをセキュアにすることができます。
スマートフォンとのペアリングの将来
スマートフォンとのペアリングの技術は、将来的にはさらに進化します。AIやIoT技術との連携により、スマートフォンとのペアリングをより便利にすることができます。
Windows11でスマホと連携するにはどうすればいいですか?
スマートフォンとの連携のメリット
スマートフォンとの連携を行うことで、Windows 11の使用体験を大幅に向上させることができます。例えば、スマートフォンで撮影した写真をすぐにPCで編集できるようになり、また、スマートフォンの通知をPCで確認できるようになります。
連携方法
Windows 11でスマートフォンとの連携を行うためには、以下の手順を踏みます。
- Windows 11の設定アプリを開き、「デバイス」を選択します。
- 「Bluetooth & devices」を選択し、「Add a device」をクリックします。
- スマートフォンとのペアリングを行い、連携を開始します。
連携する利点
スマートフォンとの連携を行うことで、以下のような利点があります。
- 写真やドキュメントの共有:スマートフォンで撮影した写真やドキュメントを、PCで簡単にアクセスできます。
- 通知の共有:スマートフォンの通知をPCで確認できます。
- コンテンツの同期:スマートフォンとPCのコンテンツを同期できます。
連携するための条件
スマートフォンとの連携を行うためには、以下の条件を満たす必要があります。
- Windows 11を搭載したPC
- スマートフォンとのBluetooth接続
- 最新のWindows 11のアップデート
トラブルシューティング
スマートフォンとの連携を行う際に、以下のような問題が発生する場合があります。
- スマートフォンとのペアリングができない場合、Bluetoothの設定を確認してみてください。
- スマートフォンの通知がPCで確認できない場合、スマートフォンの設定を確認してみてください。
将来的展望
スマートフォンとの連携機能は、将来的にはさらに進化します。例えば、AIを活用したスマートフォンとの連携や、スマートフォンとの遠隔操作など、新しい機能が追加される予定です。
PCとスマホをペアリングするにはどうすればいいですか?
PCとスマホをペアリングするためには、BluetoothやWi-Fiなどの無線通信技術を使用して、両方のデバイスを接続する必要があります。以下は、PCとスマホをペアリングする手順です。
PCとスマホのBluetoothを有効にする
PCとスマホのBluetoothを有効にすることで、両方のデバイスが通信できるようになります。
- PCの設定画面で、Bluetoothをオンにする。
- スマホの設定画面で、Bluetoothをオンにする。
- PCとスマホの両方で、検出可能なデバイスとして相手を検出する。
PCとスマホをペアリングする
PCとスマホをペアリングするためには、両方のデバイスでペアリングの操作を行う必要があります。
- PCで、スマホを検出可能なデバイスとして検出する。
- スマホで、PCを検出可能なデバイスとして検出する。
- PCとスマホの両方で、ペアリングの操作を行う。
PCとスマホのWi-Fiを設定する
PCとスマホをWi-Fiで接続するためには、両方のデバイスでWi-Fiを設定する必要があります。
- PCで、Wi-Fiをオンにする。
- スマホで、Wi-Fiをオンにする。
- PCとスマホの両方で、同じネットワークに接続する。
PCとスマホを同期する
PCとスマホを同期するためには、両方のデバイスで同期の操作を行う必要があります。
- PCで、スマホとの同期を設定する。
- スマホで、PCとの同期を設定する。
- PCとスマホの両方で、同期を実行する。
PCとスマホの安全性を確保する
PCとスマホをペアリングする際には、安全性を確保するために、パスワードやPINコードを設定する必要があります。
- PCで、パスワードやPINコードを設定する。
- スマホで、パスワードやPINコードを設定する。
- PCとスマホの両方で、安全な接続を実現する。
パソコンとスマホのペア設定はどうすればいいですか?
パソコンとスマホのペア設定を行うことで、両方のデバイス間でのデータ同期やファイル共有が可能になります。まず、パソコンとスマホの両方に同期アプリケーションをインストールし、同じアカウントでログインする必要があります。両方のデバイスで同じWi-Fiネットワークに接続する必要があります。
ペア設定のメリット
パソコンとスマホのペア設定を行うことで、以下のメリットがあります。
- ファイルの同期:両方のデバイス間でのファイル同期が可能になり、最新のファイルを常に取得できます。
- データの共有:スマホで撮影した写真や、パソコンで作成した文書を簡単に共有できます。
- 操作の効率化:両方のデバイス間での操作を効率化し、作業の生産性を向上させることができます。
ペア設定の方法
パソコンとスマホのペア設定を行うための方法は、以下の通りです。
- パソコンに同期アプリケーションをインストールします。
- スマホに同期アプリケーションをインストールします。
- 両方のデバイスで同じアカウントでログインします。
- 両方のデバイスで同じWi-Fiネットワークに接続します。
ペア設定の注意点
パソコンとスマホのペア設定を行う際には、以下の点に注意する必要があります。
- セキュリティー:パスワードやアカウント情報の管理に注意してください。
- データの同期:大きなファイルを同期すると時間がかかるため、注意してください。
- バッテリーの消耗:ペア設定を行うとバッテリーの消耗が増加するため、注意してください。
ペア設定後の使い方
パソコンとスマホのペア設定を行った後、以下の点に注意してください。
- ファイルの共有:スマホで撮影した写真や、パソコンで作成した文書を簡単に共有できます。
- データの同期:両方のデバイス間でのデータ同期を行うことで、最新のファイルを常に取得できます。
- 操作の効率化:両方のデバイス間での操作を効率化し、作業の生産性を向上させることができます。
トラブルシューティング
パソコンとスマホのペア設定を行った後、問題が生じた場合は、以下の点をチェックしてください。
- Wi-Fiネットワークの接続状況をチェックしてください。
- アカウント情報を再度確認してください。
- 同期アプリケーションの更新状況をチェックしてください。
よくある質問
Q1: Windows 11でスマホとパソコンをペアリングする利点は何ですか?
Windows 11では、スマホとパソコンをペアリングすることで、両方のデバイスで同期された体験を提供します。ファイルの同期や通知の同期など、様々な利点があります。例えば、スマホで撮影した写真をパソコンで編集することができます。また、スマホの通知をパソコンで確認することができます。
Q2: Windows 11でスマホとパソコンをペアリングするには何が必要ですか?
Windows 11でスマホとパソコンをペアリングするには、BluetoothやWi-Fiの接続が必要です。また、スマホとパソコン両方にMicrosoftアカウントが必要です。パソコン側では、Windows 11がインストールされている必要があります。スマホ側では、Microsoft Your Phoneアプリケーションをインストールする必要があります。
Q3: Windows 11でスマホとパソコンをペアリングする方法は何ですか?
Windows 11でスマホとパソコンをペアリングする方法は、簡単です。まず、パソコン側では、Windowsの設定アプリケーションを開き、「デバイス」を選択します。次に、「Bluetooth & other devices」を選択し、「Add a device」をクリックします。スマホ側では、Microsoft Your Phoneアプリケーションを開き、「パソコンにペアリング」を選択します。パソコンとスマホがペアリングされたら、両方のデバイスで同期された体験を提供します。
Q4: Windows 11でスマホとパソコンをペアリングする際の注意点は何ですか?
Windows 11でスマホとパソコンをペアリングする際の注意点として、セキュリティーが挙げられます。パソコンとスマホ両方に最新のソフトウェアをインストールする必要があります。また、パソコンとスマホの接続速度も考慮する必要があります。高速なインターネット接続環境が必要です。また、プライバシーの設定も考慮する必要があります。両方のデバイスで同じMicrosoftアカウントを使用する必要があります。