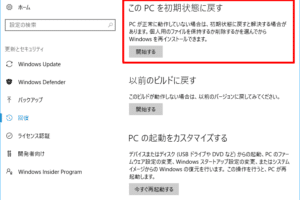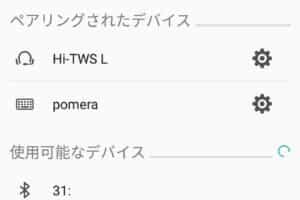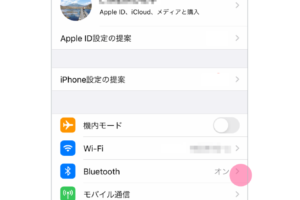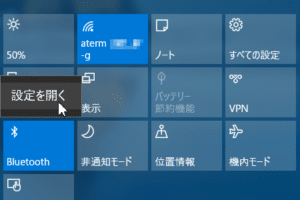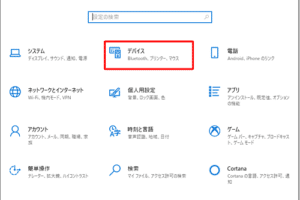Windows11でBluetoothデバイスを追加するにはどうすればいいですか?
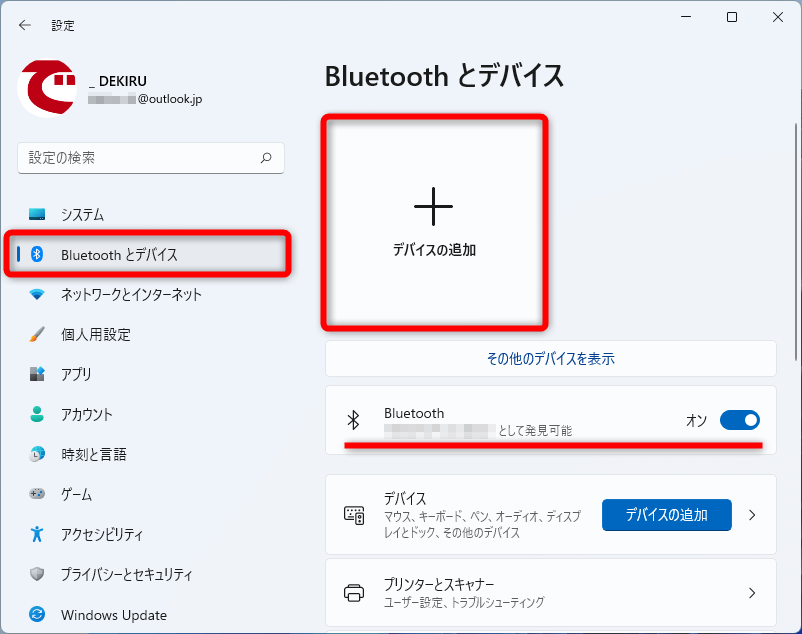
「Windows 11でBluetoothデバイスを追加する方法を紹介します。簡単な手順でデバイスを認識させ、トラブルシューティングのヒントもあります!」
「Windows11でBluetoothデバイスを追加するには?BluetoothデバイスをPCに繋げるのは簡単ですが、トラブルシューティングが必要な場合もあります。この記事では、Windows11でBluetoothデバイスを追加する手順を分かりやすく解説します。」
Windows11でBluetoothデバイスを追加するにはどうすればいいですか?
Windows11でBluetoothデバイスを追加するためには、以下の手順を踏みます。
まず、設定アプリを開き、「デバイス」を選択します。次に、「Bluetooth & other devices」を選択します。
Bluetoothデバイスを認識させる
Bluetoothデバイスを追加する前に、デバイスを認識させる必要があります。デバイスの電源を入れ、探索モードに設定します。
デバイスのペアリング
デバイスが認識されたら、ペアリングを開始します。ペアリング中は、デバイスのパスワードを入力する必要がある場合があります。パスワードは大文字小文字を区別します。
デバイスの設定
ペアリングが完了したら、デバイスの設定を行います。デバイスの名称や状態を確認し、必要に応じて設定を変更します。
問題が起きた場合
デバイスの追加中や使用中に問題が起きた場合は、トラブルシューティングを行います。デバイスの電源を切って再度入れることで、問題を解消することがあります。
Bluetoothデバイスの管理
デバイスを追加したら、設定アプリでデバイスを管理することができます。デバイスの状態や設定を確認し、必要に応じて変更します。
| デバイス名 | 状態 | 設定 |
|---|---|---|
| ヘッドフォン | 接続中 | 音量を50%に設定 |
| マウス | 切断 | デバイスの電源を切って再度入れる |
Windows11でBluetoothデバイスを追加するには?
Windows11でBluetoothデバイスを追加するには、以下の手順で行います。
デバイスの準備
まず、Bluetoothデバイスを準備します。デバイスをオンにし、検出モードに設定します。各デバイスの設定方法は異なりますので、デバイスのマニュアルを参照してください。
Windows11のBluetooth設定
次に、Windows11のBluetooth設定を開きます。「設定」アプリを開き、「デバイス」、「Bluetooth & other devices」の順にクリックします。
デバイスの検出
Bluetoothデバイスを検出するために、「デバイスの追加」ボタンをクリックします。Windows11は、近くにあるBluetoothデバイスを検出し、リストに表示します。
デバイスのペアリング
選択したデバイスをクリックし、「ペアリング」ボタンをクリックします。デバイスがペアリングされると、接続が確立されます。
デバイスの確認
最後に、「デバイスとプリンター」画面で、デバイスが正常に接続されていることを確認します。
- デバイスがリストに表示されていれば、正常に接続されています。
- デバイスがリストに表示されていない場合は、デバイスの設定やWindows11のBluetooth設定を確認してください。
- 問題が解決しない場合は、Windowsのサポートサイトやデバイスのマニュアルを参照してください。
Windows11でBluetoothが入っていないのはなぜですか?
Bluetoothが無い理由
Windows 11にBluetoothが無い理由はいくつかあります。まず、MicrosoftがBluetoothをサポートしていないため、ドライバーがインストールされていないことが挙げられます。ドライバーのインストールが必要です。
ドライバーのインストール
ドライバーのインストールは、簡単に実現できます。
- デバイスマネージャーを開き、Bluetoothドライバーを探します。
- ドライバーを探したら、更新ボタンをクリックして最新のドライバーをインストールします。
- インストールが完了したら、Bluetoothが有効になります。
ハードウェアの問題
ハードウェアの問題もあります。Bluetoothモジュールが壊れている場合、Bluetoothが動作しません。
ソフトウェアの問題
ソフトウェアの問題もあります。Bluetoothドライバーが古い場合、Bluetoothが動作しません。
トラブルシューティング
トラブルシューティングを行うことで、Bluetoothの問題を解決できます。
- デバイスマネージャーを開き、Bluetoothドライバーを探します。
- ドライバーをアンインストールして、再度インストールします。
- Bluetoothが有効にならなかった場合は、ハードウェアの問題を疑う必要があります。
PCにBluetoothがない場合どうすればいいですか?
PCにBluetoothがない場合、Bluetoothデバイスを使用するためには、別の方法を探す必要があります。まず、USB Bluetoothアダプターを使用することができます。このアダプターをコンピューターに接続することで、Bluetooth機能を追加することができます。
USB Bluetoothアダプターの選択
USB Bluetoothアダプターを選択する際には、PCのOSやデバイスの種類に応じて適切なアダプターを選択する必要があります。
- PCのOSがWindowsの場合は、Windowsに対応したアダプターを選択
- PCのOSがMacの場合は、Macに対応したアダプターを選択
- デバイスの種類に応じて、対応したアダプターを選択
PCに内蔵されたBluetooth機能の有無を確認
PCのマニュアルや製品情報を確認して、PCに内蔵されたBluetooth機能があれば、設定方法を確認してください。
- PCのマニュアルを確認
- 製品情報を確認
- 設定方法を確認
Bluetoothデバイスの互換性を確認
Bluetoothデバイスの互換性を確認して、PCとデバイスとの互換性を確認してください。
- デバイスのマニュアルを確認
- 製品情報を確認
- 互換性を確認
Bluetoothドングルを使用
Bluetoothドングルを使用することで、PCにBluetooth機能を追加することができます。
- ドングルを購入
- ドングルをPCに接続
- 設定方法を確認
PCのアップグレード
PCのハードウェアをアップグレードすることで、Bluetooth機能を追加することができます。
- PCのハードウェアを確認
- アップグレードの可否を確認
- アップグレード方法を確認
ブルートゥースデバイスを追加するにはどうすればいいですか?
ブルートゥースデバイスを追加するには、まず、デバイスの電源をオンにしておく必要があります。次に、スマートフォンやパソコンなどの周辺機器にブルートゥース機能が搭載されていることを確認しておく必要があります。
ブルートゥースデバイスの種類
ブルートゥースデバイスには、ヘッドフォン、スピーカー、キーボード、マウスなど多くの種類があります。自分の必要に応じて適切なデバイスを選択することが重要です。
デバイスのペアリング方法
デバイスのペアリング方法は、デバイスの種類によって異なります。
- スマートフォンやパソコンにブルートゥース機能が搭載されていることを確認します。
- デバイスを検索モードに設定します。
- スマートフォンやパソコンでデバイスを検出します。
- パスワードやPINコードを入力して、デバイスをペアリングします。
ブルートゥースのセキュリティー
ブルートゥースデバイスを追加する際には、セキュリティーの問題に注意する必要があります。パスワードやPINコードを忘れないようにし、デバイスを安全に使用するために、適切な設定を行う必要があります。
デバイスのトラブルシューティング
デバイスを追加した後、トラブルシューティングを行う必要があります。デバイスが正常に動作しない場合は、電源をオン/OFFしたり、デバイスの設定を確認する必要があります。
- デバイスの電源をオン/OFFします。
- デバイスの設定を確認します。
- スマートフォンやパソコンでデバイスを再検出します。
ブルートゥースデバイスのメリット
ブルートゥースデバイスを追加することで、便利さや自由度が向上します。デバイスを追加することで、ワイヤレス接続で音楽を聴いたり、ドキュメントをプリンターで印刷したりすることができます。
- ワイヤレス接続で音楽を聴くことができます。
- ドキュメントをプリンターで印刷することができます。
- スマートフォンやパソコンとの連携が可能になります。
よくある質問
Q1: Windows11でBluetoothデバイスを追加するには、どのくらいの時間がかかりますか?
Bluetoothデバイスを追加する時間は、デバイスの種類やコンピューターのスペックによって異なります。一般的には、設定画面を開いてデバイスを検出するまでの時間は数分程度です。ただし、デバイスの設定やペアリングの過程で時間がかかる場合もあります。
Q2: Windows11でBluetoothデバイスを追加するために必要なものは何ですか?
Bluetoothデバイスを追加するために必要なものは、 Bluetoothデバイスそのもの、コンピューターがBluetoothに対応していること、そしてBluetoothドライバーがインストールされていることです。また、デバイスの説明書やマニュアルもしくは、インターネット上の情報を参照することで、デバイスの設定方法を確認することができます。
Q3: Windows11でBluetoothデバイスを追加する際の注意点は何ですか?
Bluetoothデバイスを追加する際の注意点として、デバイスの電池残量や通信距離を考慮する必要があります。また、デバイスの設定やペアリングの過程でパスワードや認証情報を設定する必要がある場合もあります。さらに、デバイスの互換性についても確認する必要があります。
Q4: Windows11でBluetoothデバイスを追加できなかった場合の対処方法は何ですか?
Bluetoothデバイスを追加できなかった場合、最初にデバイスの電源を確認し、Bluetoothドライバーの更新や再インストールを試みてみます。また、システムの設定を確認し、デバイスの設定やペアリングの過程でエラーメッセージが出ていた場合は、その内容を確認して対処する必要があります。最後には、マニュアルや製造元のサポートに問合せ、デバイスの問題や設定の問題を解決する必要があります。