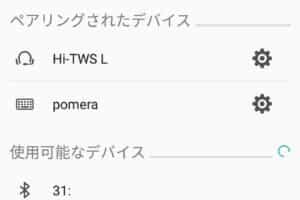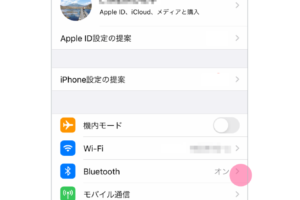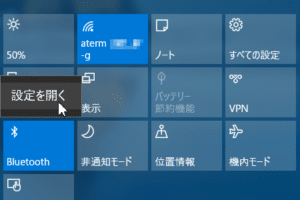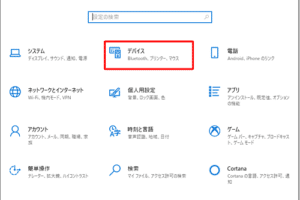ペアリング済みのマウスが動かないのはなぜですか?
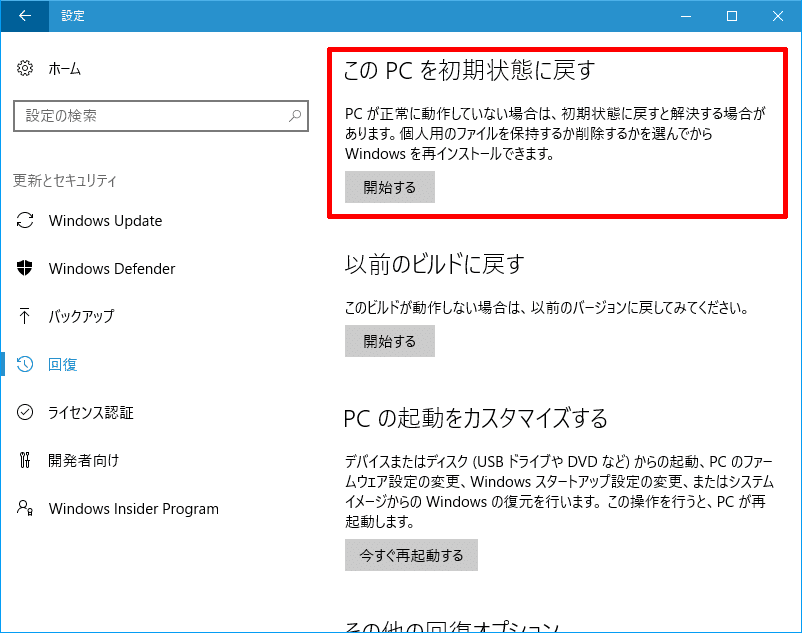
「ペアリング済みのマウスが突然動かない問題の原因を探り、解決策を紹介します。Bluetoothの設定や電池寿命の影響など、詳細に分析します。」
「コンピューターのパートナーであるマウスが突然動かなくなったとき、パニックになりますね。しかし、なぜペアリング済みのマウスが動かないのか?その理由を探り、対処方法を紹介します。」
ペアリング済みのマウスが動かないのはなぜですか?
ペアリング済みのマウスが動かない場合、複数の要因が考えられます。まず、基本的なチェックを行い、問題を特定する必要があります。
デバイスの電源を確認する
マウスが正しくペアリングされているにも関わらず動かない場合は、デバイスの電源が不足している可能性があります。バッテリーの残量を確認し、必要に応じて充電を行う必要があります。また、ワイヤレスマウスの場合は、受信機の電源も確認する必要があります。
ペアリングの状態を確認する
マウスがペアリング済みながら動かない場合、ペアリングの状態を確認する必要があります。ペアリングボタンを押すことで、マウスと受信機が再度ペアリングされる可能性があります。また、ペアリングの手順を再度行うことで、問題を解消することができます。
干渉するデバイスを確認する
マウスが動かない場合、他のデバイスが干渉している可能性があります。周りのデバイスを停止し、マウスの動作を確認する必要があります。また、チャンネルを変更することで、干渉を避けることができます。
ドライバーの更新を確認する
マウスが動かない場合、ドライバーが最新版になっていない可能性があります。ドライバーを更新することで、マウスの動作を改善することができます。
ハードウェアの問題を確認する
マウスが動かない場合、ハードウェアの問題が考えられます。マウスの故障や< strong>受信機の故障が考えられます。この場合、製品の交換や修理が必要となる場合があります。
| 症状 | 原因 | 対処法 |
|---|---|---|
| マウスが動かない | 電源不足 | バッテリーの充電 |
| マウスが動かない | ペアリングの問題 | ペアリングボタンの押下 |
| マウスが動かない | 干渉するデバイス | 周りのデバイスの停止 |
| マウスが動かない | ドライバーの古い版 | ドライバーの更新 |
| マウスが動かない | ハードウェアの問題 | 製品の交換や修理 |
Bluetoothマウスの再設定方法は?
Bluetoothマウスの再設定方法は、以下の手順で行うことができます。
Bluetoothマウスの接続解除
Bluetoothマウスを再設定する前に、現在の接続を解除する必要があります。
- Bluetoothマウスをコンピューターから取り外します。
- デバイスマネージャーで、Bluetoothマウスのデバイスを探し、削除します。
- コンピューターのBluetooth設定で、Bluetoothマウスのペアリングを解除します。
Bluetoothマウスのリセット
Bluetoothマウスをリセットすることで、既定の設定に戻すことができます。
- Bluetoothマウスのリセットボタンを探し、押します。
- リセット後、Bluetoothマウスが既定の設定に戻ります。
- リセットの方法は、マウスの型号によって異なります。
Bluetoothマウスのペアリング
Bluetoothマウスをコンピューターにペアリングするために、以下の手順を踏みます。
- Bluetoothマウスをコンピューターに近づけます。
- コンピューターのBluetooth設定で、Bluetoothマウスを探し、ペアリングします。
- パスワードの入力が必要な場合は、入力します。
Bluetoothマウスの設定
Bluetoothマウスの設定を変更するために、以下の手順を踏みます。
- Bluetoothマウスの設定アプリケーションを起動します。
- 設定項目を選択し、変更する値を入力します。
- 変更を保存し、アプリケーションを閉じます。
トラブルシューティング
Bluetoothマウスの再設定中に問題が発生した場合は、以下の対処方法を試みます。
- Bluetoothマウスをリセットし、再度ペアリングします。
- コンピューターのBluetoothドライバーを更新します。
- Bluetoothマウスのファームウェアを更新します。
マウスをペアリングしたのに動かないのはなぜ?
マウスをペアリングした後、動かない場合、原因はいくつかあります。
ペアリングの手順が誤っている
マウスをペアリングする際、手順が誤っていることが原因の一つです。ペアリングボタンを押すタイミングが合っていない場合、マウスが動かないままになります。正しい手順でペアリングを行うことが大切です。
- マウスのペアリングボタンを押す
- コンピューターのペアリング画面を開く
- マウスをコンピューターに接続する
マウスのバッテリーが切れている
マウスが動かない場合、マウスのバッテリーが切れていることが考えられます。バッテリーの残量をチェックすることで、問題を解消できる場合があります。
- マウスのバッテリー残量をチェックする
- 必要に応じてバッテリーを充電する
コンピューターの設定が誤っている
コンピューターの設定が誤っている場合、マウスが動かないままになります。マウスのドライバーをインストールする必要があります。
- マウスのドライバーをインストールする
- コンピューターの設定をチェックする
マウスが壊れている
マウスが壊れている場合、動かないままになります。マウスを交換する必要があります。
- マウスを交換する
- 新しいマウスを設定する
コンピューターとの干渉がある
コンピューターとの干渉がある場合、マウスが動かないままになります。コンピューターの設定をチェックすることで、問題を解消できる場合があります。
- コンピューターの設定をチェックする
- 干渉するデバイスを停止する
ブルートゥースマウスが動かないのはなぜですか?
ブルートゥースマウスが動かない場合、以下のような理由が考えられます。
デバイスの設定の問題
設定ミスや、デバイスの設定が不適切であることが原因です。
- ブルートゥースマウスの設定画面で、デバイス名やパスワードが誤っている。
- ブルートゥースの設定で、デバイスの検出を有効にしていない。
- 他のデバイスとの干渉により、ブルートゥースマウスが正常に動作しない。
ドライバーの問題
ドライバーが古くなっていたり、正しくインストールされていないことが原因です。
- ドライバーが最新版ではないため、ブルートゥースマウスが動かない。
- ドライバーのインストールに失敗したため、ブルートゥースマウスが認識されない。
- ドライバーの設定が不適切であるため、ブルートゥースマウスが動かない。
ハードウェアの問題
ハードウェアの問題により、ブルートゥースマウスが動かない場合があります。
- ブルートゥースマウスのハードウェアに問題があるため、動かない。
- コンピューターのハードウェアに問題があるため、ブルートゥースマウスが認識されない。
- 他のハードウェアとの干渉により、ブルートゥースマウスが動かない。
ソフトウェアの問題
ソフトウェアの問題により、ブルートゥースマウスが動かない場合があります。
- ソフトウェアの設定ミスにより、ブルートゥースマウスが動かない。
- ソフトウェアのバージョンが古く、ブルートゥースマウスに対応していない。
- ソフトウェアの設定が不適切であるため、ブルートゥースマウスが動かない。
環境の問題
環境的な問題により、ブルートゥースマウスが動かない場合があります。
- 周囲の電波干渉により、ブルートゥースマウスが動かない。
- 電波の弱さにより、ブルートゥースマウスが動かない。
- 周囲の物理的障害により、ブルートゥースマウスが動かない。
ワイヤレスマウスを再起動するにはどうすればいいですか?
ワイヤレスマウスが機能しなくなった場合、まずはバッテリーの交換や、コンピューターとの接続を確認する必要があります。次に、ワイヤレスマウスの再起動方法を紹介します。
ワイヤレスマウスの電池交換
ワイヤレスマウスの電池が切れている場合は、新しい電池に交換する必要があります。
- まず、ワイヤレスマウスの電池カバーを外します。
- 次に、古い電池を取り除き、新しい電池を挿入します。
- 最後に、電池カバーを元に戻します。
ワイヤレスマウスのリセット
ワイヤレスマウスが機能しなくなった場合は、リセットする必要があります。
- まず、ワイヤレスマウスのリセットボタンを探します。
- 次に、リセットボタンを押すと、ワイヤレスマウスがリセットされます。
- 最後に、ワイヤレスマウスをコンピューターに再接続します。
コンピューターの設定の確認
ワイヤレスマウスが機能しなくなった場合は、コンピューターの設定を確認する必要があります。
- まず、コンピューターの設定画面を開きます。
- 次に、マウスの設定を確認し、ワイヤレスマウスを認識させる設定を有効にします。
- 最後に、ワイヤレスマウスをコンピューターに再接続します。
ワイヤレスマウスのドライバーの更新
ワイヤレスマウスが機能しなくなった場合は、ドライバーを更新する必要があります。
- まず、ドライバーの更新プログラムを探します。
- 次に、ドライバーを更新します。
- 最後に、ワイヤレスマウスをコンピューターに再接続します。
ワイヤレスマウスのトラブルシューティング
ワイヤレスマウスが機能しなくなった場合は、トラブルシューティングを行う必要があります。
- まず、ワイヤレスマウスが正しく接続されているかを確認します。
- 次に、ワイヤレスマウスの電池残量を確認します。
- 最後に、ワイヤレスマウスをコンピューターに再接続します。
よくある質問
Q1: ペアリング済みのマウスが動かないのはなぜですか?
ペアリング済みのマウスが動かない理由はいくつかありますが、最も可能性が高いのは、Bluetoothの接続状態が不安定である場合や、マウスのバッテリーが低下している場合です。Bluetoothの接続状態を確認し、マウスのバッテリーを充電することで解決することが多いです。
Q2: ペアリング済みのマウスが動かないときの対処法は何ですか?
ペアリング済みのマウスが動かない場合、まずはデバイスの再ペアリングを試みてみてください。マウスをコンピューターから離して、約10秒間待ち、再度ペアリングを試みてみてください。また、マウスのバッテリーを充電し、コンピューター側のBluetoothドライバーを最新版にアップデートすることも重要です。
Q3: ペアリング済みのマウスが動かないのはコンピューターの問題ですか?
ペアリング済みのマウスが動かない理由はコンピューターの問題もあります。コンピューターのBluetoothドライバーが古くなっている場合や、コンピューターの設定が誤っている場合、マウスが動かないことがあります。コンピューターの設定を確認し、ドライバーを最新版にアップデートすることで解決することが多いです。
Q4: ペアリング済みのマウスが動かないときの最後の対処法は何ですか?
ペアリング済みのマウスが動かない場合、最後の対処法として、マウスをリセットすることがあります。マウスのリセットボタンを押し、マウスを初期状態に戻すことで、問題が解決する場合があります。ただし、マウスのリセットを行う前には、コンピューターの設定を確認し、問題が解決するかどうかを確認することが大切です。