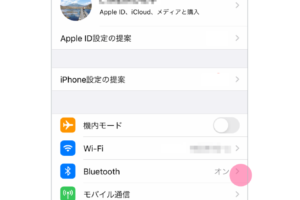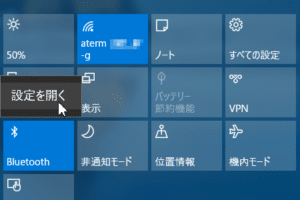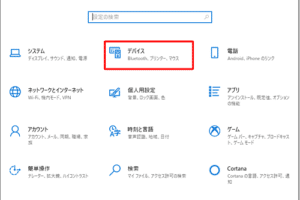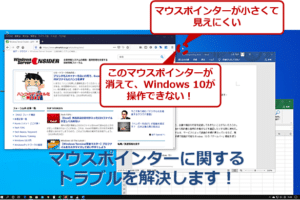Bluetoothで再ペアリングするにはどうすればいいですか?
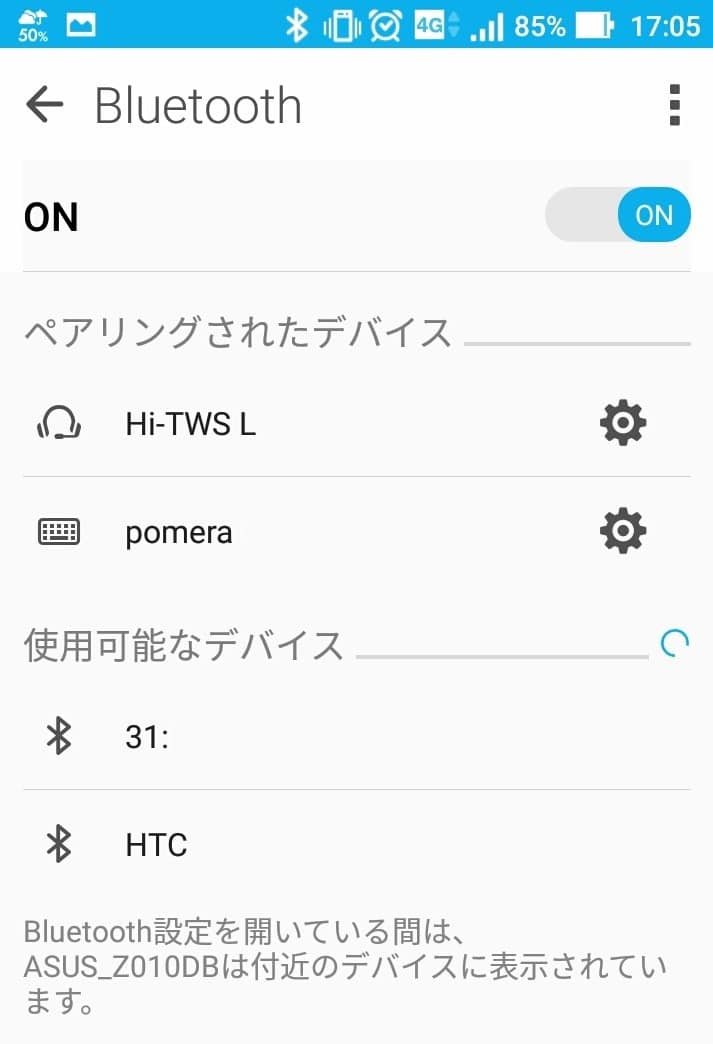
「Bluetoothのペアリングトラブル解消!再ペアリングのコツを知っておくべきことを全てまとめました。」
Bluetoothケーブルなしで、スマートフォンとデバイスを繋ぐBluetooth技術。しかしながら、ペアリングトラブルに遭遇することも珍しくない。そんなとき、どうすればいいのか?今回は、Bluetoothで再ペアリングするためのコツを紹介します。
Bluetoothで再ペアリングするにはどうすればいいですか?
Bluetoothデバイス同士のペアリングを解除して、再度ペアリングするには、以下の手順を踏みます。
Step 1: デバイスのペアリング解除
まず、Bluetoothデバイス同士のペアリングを解除する必要があります。各デバイスの設定メニューで、Bluetoothの設定を開き、ペアリングされたデバイスを探し出し、解除ボタンを押すことでペアリングを解除することができます。
Bluetoothのペア設定とは何ですか?Step 2: デバイスのリセット
次に、デバイスのリセットを行う必要があります。リセットすることで、デバイスの設定が初期化され、ペアリングの情報が削除されます。
Step 3: Bluetoothの再設定
デバイスのリセット後、Bluetoothの設定を行う必要があります。設定メニューで、Bluetoothの設定を開き、デバイスを検出するために必要な情報を設定します。
Step 4: デバイスの再ペアリング
最後に、デバイス同士を再度ペアリングするために、検出したデバイスを選択し、ペアリングの手順に従って、デバイス同士をペアリングすることができます。
注意点
重要: デバイスのペアリング解除やリセットを行う際には、データの損失や、デバイスの故障につながるおそれがあります。ペアリングの解除やリセットを行う前に、デバイスの設定やデータをバックアップすることをお勧めします。
Bluetoothが表示されないのはなぜですか?| Step | 説明 |
|---|---|
| Step 1 | デバイスのペアリング解除 |
| Step 2 | デバイスのリセット |
| Step 3 | Bluetoothの再設定 |
| Step 4 | デバイスの再ペアリング |
Bluetoothでペアリングできない原因は何ですか?
デバイスの互換性の問題
デバイスの互換性が原因でBluetoothペアリングができない場合があります。デバイスのOsやハードウェアの互換性を確認する必要があります。
デバイスの設定ミス
デバイスの設定ミスでBluetoothペアリングができない場合があります。
- Bluetooth機能が無効になっている
- ペアリングモードがOFFになっている
- デバイスの設定でBluetoothを有効にしていない
電波の干渉
電波の干渉でBluetoothペアリングができない場合があります。
- Wi-Fiやマイクなどの電波を発生するデバイスが近くにある
- 電波の干渉でBluetooth信号が弱まる
- 電波の干渉を避けるためにデバイスを離す
距離の問題
距離が原因でBluetoothペアリングができない場合があります。
- デバイス同士の距離が離れている
- デバイス同士の距離が離れすぎてペアリングできない
- デバイス同士の距離を近づける
バッテリーの問題
バッテリーの問題でBluetoothペアリングができない場合があります。
- バッテリー残量が少ない
- バッテリーが切れている
- バッテリーを充電する
ソフトウェアの問題
ソフトウェアの問題でBluetoothペアリングができない場合があります。
- ソフトウェアが古い
- ソフトウェアが不具合している
- ソフトウェアを最新版に更新する
AndroidでBluetooth機器と再接続するにはどうすればいいですか?
AndroidデバイスでBluetooth機器と再接続するには、以下の手順に従います。
1. Bluetooth機器の電源をオンにする
まず、Bluetooth機器の電源をオンにします。電源がオンになると、デバイスは自動的に周りのデバイスを検出し、接続可能になる状態になります。
- Bluetooth機器の電源ボタンを押します。
- 電源がオンになると、機器は自動的に周りのデバイスを検出し、接続可能になる状態になります。
2. Androidデバイスの設定画面を開く
次に、Androidデバイスの設定画面を開き、Bluetooth機能をオンにします。
- Androidデバイスの設定アプリを開きます。
- 「接続」あるいは「Bluetooth」などの項目に移動します。
- Bluetooth機能をオンにします。
3. Bluetooth機器を検索する
次に、AndroidデバイスでBluetooth機器を検索します。
- 設定画面の「Bluetooth」あるいは「デバイス」などの項目に移動します。
- 「デバイスを検索」ボタンを押します。
- AndroidデバイスがBluetooth機器を検出し、リストに表示されます。
4. Bluetooth機器に接続する
次に、AndroidデバイスをBluetooth機器に接続します。
- 検出したBluetooth機器を選択します。
- 「接続」ボタンを押します。
- 接続が完了すると、AndroidデバイスとBluetooth機器がペアリングされます。
5. 接続を確認する
最後に、AndroidデバイスとBluetooth機器の接続を確認します。
- 設定画面の「Bluetooth」あるいは「デバイス」などの項目に移動します。
- 「接続済みデバイス」などの項目に移動します。
- Bluetooth機器が接続されていることを確認します。
ペアリング済みなのに接続できないのはなぜ?
ペアリング済みなのに接続できないという現象は、多くの要因が絡み合って起こるため、検討する必要があります。
デバイスの設定ミス
デバイスの設定ミスが原因でペアリング済みなのに接続できない場合があります。
- Bluetoothの設定が正しくない
- パスワードが異なる
- デバイスの設定がリセットされている
電波の干渉
電波の干渉が原因でペアリング済みなのに接続できない場合があります。電波の干渉は、周囲のデバイスが原因で起こる。
- 他のデバイスの電波が干渉している
- 周囲の電波の強度が強い
- デバイスの電波の感度が低い
デバイスの古さ
デバイスの古さが原因でペアリング済みなのに接続できない場合があります。古いデバイスでは、Bluetoothのバージョンが古くて、接続できない。
- デバイスのBluetoothのバージョンが古い
- デバイスのハードウェアが老朽化している
- ソフトウェアの更新が必要
ソフトウェアの問題
ソフトウェアの問題が原因でペアリング済みなのに接続できない場合があります。ソフトウェアのバグやエラーが原因。
- ソフトウェアのバグが原因
- ソフトウェアのエラーが原因
- ソフトウェアの更新が必要
ハードウェアの問題
ハードウェアの問題が原因でペアリング済みなのに接続できない場合があります。ハードウェアの故障や破損が原因。
- ハードウェアの故障
- ハードウェアの破損
- ハードウェアの交換が必要
新しくBluetoothをペアリングするにはどうすればいいですか?
Bluetoothをペアリングするには、次の手順を踏みます。
Bluetoothのペアリングの準備
まず、Bluetoothを有効にするために、端末の設定アプリケーションを開き、「Bluetooth」をオンにします。
- 端末の設定アプリケーションを開く
- 「Bluetooth」を探し、オンにする
- Bluetoothが有効になったら、ペアリングするデバイスを探します
ペアリングするデバイスの選択
ペアリングするデバイスを選択するには、端末のBluetooth設定画面で、「デバイスを検索」をクリックします。
- 端末のBluetooth設定画面にアクセス
- 「デバイスを検索」をクリック
- ペアリングするデバイスが検索結果に表示される
ペアリングコードの入力
ペアリングするデバイスが見つかったら、ペアリングコードを入力します。
- ペアリングするデバイスが見つかったら、ペアリングコードを入力する
- ペアリングコードは、通常、デバイスのパッケージや説明書に記載されています
- ペアリングコードを正しく入力すると、ペアリングが完了します
ペアリングの確認
ペアリングが完了したら、ペアリングの状態を確認します。
- ペアリングが完了したら、「ペアリング成功しました」のメッセージが表示される
- ペアリング状態を確認するために、「Bluetooth」設定画面にアクセス
- ペアリングされたデバイスが表示される
トラブルシューティング
ペアリングに問題が生じた場合は、トラブルシューティングを行います。
- ペアリングに問題が生じた場合は、デバイスを再起動する
- ペアリングコードを再度入力する
- Bluetooth設定を初期化する
よくある質問
Here are 4 FAQs about How to re-pair with Bluetooth? in Japanese:
Q1: Bluetoothで再ペアリングするには、デバイスの設定を変更する必要がありますか?
設定の変更は不要です。Bluetoothで再ペアリングするには、デバイスの設定を変更する必要はありません。ただし、デバイスのBluetooth機能を有効にする必要があります。
Q2: Bluetoothで再ペアリングするには、パスワードを入力する必要がありますか?
パスワードの入力は必要ありません。Bluetoothで再ペアリングするには、パスワードを入力する必要はありません。ただし、デバイスのBluetooth機能を有効にするためには、パスワードを入力する必要がある場合があります。
Q3: Bluetoothで再ペアリングするには、どのような状況下で行う必要がありますか?
状況によって異なります。Bluetoothで再ペアリングするには、デバイスが近くにある状態で行う必要があります。また、デバイスの電源がオンになっている状態で行う必要があります。
Q4: Bluetoothで再ペアリングするには、何回も試行する必要がありますか?
何回も試行する必要はありません。Bluetoothで再ペアリングするには、1回で成功するはずです。ただし、デバイスの状態によっては何回も試行する必要がある場合があります。