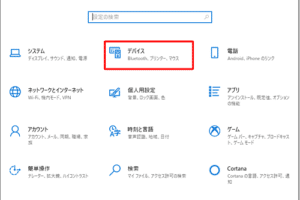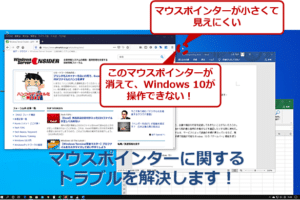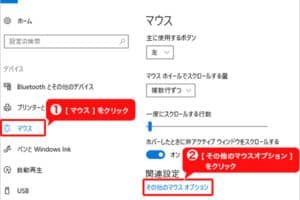Bluetoothでペアリング済みのPCから音が出ないのはなぜですか?
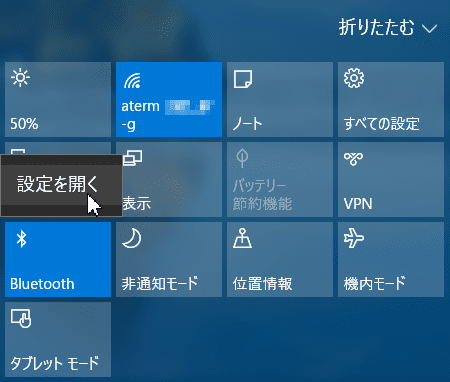
「PCにBluetoothデバイスをペアリング済みでも音が出ない理由を探り、トラブルシューティングの方法を紹介します」
PCBluetoothPC
Bluetoothでペアリング済みのPCから音が出ないのはなぜですか?
Bluetoothでペアリング済みのPCから音が出ない場合、理由はいくつかあります。以下は、その原因のいくつかを挙げます。
① Bluetoothデバイスの設定ミス
Bluetoothデバイスの設定ミスは、音が出ない場合の最も可能性の高い原因です。出力デバイスを選択する必要があります。PCの設定で、Bluetoothデバイスを選択する必要があります。
マウスをブルートゥースでつなげる方法は?② オーディオドライバーの問題
オーディオドライバーの問題も、音が出ない場合の原因になる可能性があります。ドライバーをアップデートする必要があります。最新のドライバーにアップデートすることで、問題を解消することができます。
③ Bluetoothデバイスの電源問題
Bluetoothデバイスの電源問題も、音が出ない場合の原因になる可能性があります。デバイスの電源を確認する必要があります。デバイスの電源がOFFになっている場合、音が出ないことになります。
④ PCの設定ミス
PCの設定ミスも、音が出ない場合の原因になる可能性があります。音声設定を確認する必要があります。PCの設定で、音声設定を確認する必要があります。
⑤ ハードウェアの問題
ハードウェアの問題も、音が出ない場合の原因になる可能性があります。ハードウェアを確認する必要があります。ハードウェアの問題がある場合、音が出ないことになります。
| 原因 | 対処方法 |
|---|---|
| Bluetoothデバイスの設定ミス | 出力デバイスを選択する |
| オーディオドライバーの問題 | ドライバーをアップデート |
| Bluetoothデバイスの電源問題 | デバイスの電源を確認 |
| PCの設定ミス | 音声設定を確認 |
| ハードウェアの問題 | ハードウェアを確認 |
パソコンでイヤホンを接続しても音が聞こえない原因は何ですか?
この問題は、音声が出ないという問題に遭遇するユーザーが多いようです。そんな中、パソコンの設定やハードウェアの問題、ドライバーの不具合など、原因はいろいろあります。
ドライバーの古いバージョン
ドライバーの古いバージョンが原因で音声が出ない場合があります。ドライバーを最新バージョンにアップデートすることで解決する場合があります。
- ドライバーの更新
- ドライバーのアンインストール
- 最新のドライバーをインストール
オーディオジャックの問題
オーディオジャックに問題がある場合、音声が出ない場合があります。オーディオジャックを掃除してみてください。
- オーディオジャックを掃除
- オーディオジャックを交換
- オーディオジャックの接続を確認
パソコンの設定の問題
パソコンの設定に問題がある場合、音声が出ない場合があります。パソコンの設定を確認してみてください。
- サウンド設定を確認
- デバイスマネージャーでオーディオデバイスを確認
- パソコンの設定をデフォルトに戻す
イヤホンの問題
イヤホン自体に問題がある場合、音声が出ない場合があります。イヤホンを交換してみてください。
- イヤホンの接続を確認
- イヤホンの音質を確認
- イヤホンを交換
ハードウェアの問題
ハードウェアに問題がある場合、音声が出ない場合があります。ハードウェアをチェックしてみてください。
- サウンドカードをチェック
- マザーボードをチェック
- ハードウェアの不具合をチェック
BluetoothスピーカーをPCで認識しないのはなぜですか?
PCがBluetoothスピーカーを認識しない場合、複数の要因が考えられます。まず、PC側の設定やドライバーの問題、スピーカーの設定やBluetoothのバージョンなどが考えられます。
ドライバーの問題
PCがBluetoothスピーカーを認識しない場合、ドライバーの問題が考えられます。ドライバーが古いや互換性の問題がある場合、PCがスピーカーを認識しないことがあります。
- ドライバーの更新
- ドライバーのアンインストールと再インストール
- 互換性の問題のチェック
Bluetoothの設定
Bluetoothスピーカーの設定が間違っている場合、PCがスピーカーを認識しないことがあります。Bluetoothが有効になっていないやスピーカーの設定が不正である場合、PCがスピーカーを認識しないことがあります。
- Bluetoothの設定をチェック
- スピーカーの設定をチェック
- スピーカーのパスワードを確認
PCの設定
PCの設定が問題となっている場合、Bluetoothスピーカーを認識しないことがあります。音声の出力先が異なるやデバイスの認識が問題である場合、PCがスピーカーを認識しないことがあります。
- 音声の出力先をチェック
- デバイスの認識をチェック
- PCの設定を確認
スピーカーの問題
スピーカー自身の問題である場合、PCがスピーカーを認識しないことがあります。スピーカーの電源が切れているやスピーカーの不具合である場合、PCがスピーカーを認識しないことがあります。
- スピーカーの電源をチェック
- スピーカーの不具合をチェック
- スピーカーのメーカーに問い合わせ
PCとスピーカーのコンフィグレーション
PCとスピーカーのコンフィグレーションが問題となっている場合、PCがスピーカーを認識しないことがあります。PCとスピーカーのバージョンが異なるやコンフィグレーションの問題である場合、PCがスピーカーを認識しないことがあります。
- PCとスピーカーのバージョンをチェック
- コンフィグレーションの問題をチェック
- PCとスピーカーの設定を確認
パソコンにイヤホンを挿してもスピーカーから音が出るのはなぜですか?
この現象は、パソコンの音声設定に起因しています。パソコンの音声設定では、スピーカーとイヤホンの両方を音声出力装置として設定しています。したがって、イヤホンを挿入した後も、スピーカーから音が出ることになります。
音声設定の影響
パソコンの音声設定では、音声出力装置をスピーカーかイヤホンかに設定することができます。
- スピーカーを優先
- イヤホンを優先
- 自動切り替え
この設定によって、音声が出力される装置が決定されます。
デバイスの優先順位
パソコンに接続されたデバイスの優先順位によっても、音声出力装置が決定されます。
- イヤホン
- スピーカー
- Bluetoothスピーカー
この順位によって、音声が出力される装置が決定されます。
ドライバーの影響
ドライバーの設定によっても、音声出力装置が決定されます。
- ドライバーの更新
- ドライバーの再インストール
- ドライバーの設定変更
この設定によって、音声が出力される装置が決定されます。
ハードウェアの影響
ハードウェアの仕様によっても、音声出力装置が決定されます。
- サウンドカードの性能
- スピーカーの性能
- イヤホンの性能
この仕様によって、音声が出力される装置が決定されます。
ソフトウェアの影響
ソフトウェアの設定によっても、音声出力装置が決定されます。
- 媒体プレーヤーの設定
- ブラウザーの設定
- ゲームの設定
この設定によって、音声が出力される装置が決定されます。この設定を変更することで、音声が出力される装置を変更することができます。
WindowsでBluetoothオーディオの設定はどうすればいいですか?
Bluetoothオーディオデバイスの検出
WindowsでBluetoothオーディオデバイスを設定するためには、まず、デバイスを検出する必要があります。デバイスを検出するためには、以下の手順を踏みます。
- Windowsの設定画面を開き、「デバイス」という項目を選択します。
- 「デバイス」という項目に移動し、「Bluetooth & other devices」という項目を選択します。
- 「Bluetooth & other devices」に移動し、「Bluetooth」をオンにします。
- 検出可能なデバイスの一覧が表示されます。
Bluetoothオーディオデバイスのペアリング
検出されたデバイスをペアリングするためには、以下の手順を踏みます。
- 検出されたデバイスの一覧から、ペアリングしたいデバイスを選択します。
- 「ペアリング」というボタンをクリックします。
- デバイスのペアリングが完了すると、デバイスが接続されます。
オーディオデバイスの設定
ペアリングされたデバイスをオーディオデバイスとして設定するためには、以下の手順を踏みます。
- 「サウンド」の設定画面を開き、「再生デバイス」を選択します。
- 「再生デバイス」に移動し、ペアリングされたデバイスを選択します。
- デバイスがオーディオデバイスとして設定されます。
Bluetoothオーディオデバイスのトラブルシューティング
Bluetoothオーディオデバイスの設定中に問題が発生した場合、以下のトラブルシューティングを試みます。
- デバイスの電源を切り、再度オンにしてみます。
- デバイスのドライバーを更新してみます。
- Windowsの設定を初期状態に戻すことを試みます。
Bluetoothオーディオデバイスのセキュリティー
Bluetoothオーディオデバイスのセキュリティーを確保するためには、以下の対策を講じます。
- デバイスのパスワードを設定して、不正アクセスを防ぐ。
- デバイスのファームウェアを最新版に更新する。
- デバイスを使用する際には、常に最新のセキュリティーパッチを適用する。
よくある質問
Q1: Bluetoothでペアリング済みのPCから音が出ないのはなぜですか?
ペアリングが正常に行われているにもかかわらず、音が出ないという現象は、ドライバーの問題や設定ミスが原因で起きる場合があります。PC側の設定を確認し、ドライバーの更新を行うことで解消できる場合があります。
Q2: Bluetoothスピーカーとのペアリングができないのはなぜですか?
Bluetoothスピーカーとのペアリングができない場合、Bluetoothアダプターの問題や電波の干渉が原因で起きる場合があります。PC側のBluetooth設定を確認し、スピーカー側の電源を確認することで解消できる場合があります。
Q3: PCの音声が出ないのはなぜですか?
音声の出力先が誤っている場合、音声が出ない現象が起きる場合があります。PC側の設定を確認し、音声の出力先を適切に設定することで解消できる場合があります。また、ドライバーの問題も考えられますので、ドライバーの更新も行うことをお勧めします。
Q4: Bluetoothスピーカーとの接続が不安定なのはなぜですか?
Bluetoothスピーカーとの接続が不安定な場合、電波の干渉やスピーカーの電源の問題が原因で起きる場合があります。PC側のBluetooth設定を確認し、スピーカー側の電源を確認することで解消できる場合があります。また、スピーカーの位置やPCとの距離も考慮する必要があります。